どうもOHAMAstyleの妻のオハマです。以前、書いたこちらのBlog。
「Fotor」がバージョンパップされたので、また使い方のご紹介をしたいと思います。私のようにパソコンを使わなくてもスマホで写真加工ができちゃいます!やっぱりこのアプリ便利です!ご安心を!は無料アプリです。
『Fotor』
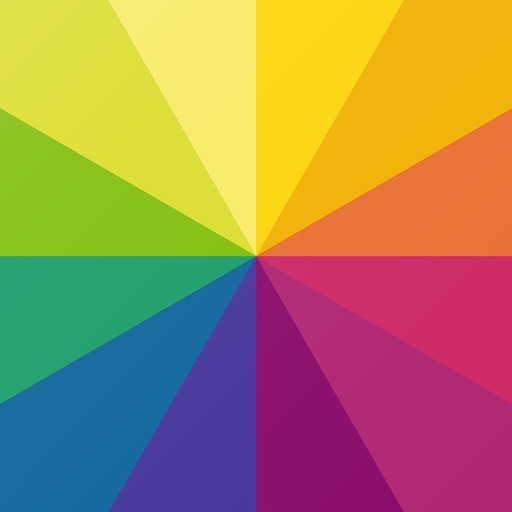
まずは画像を明るくしてみる
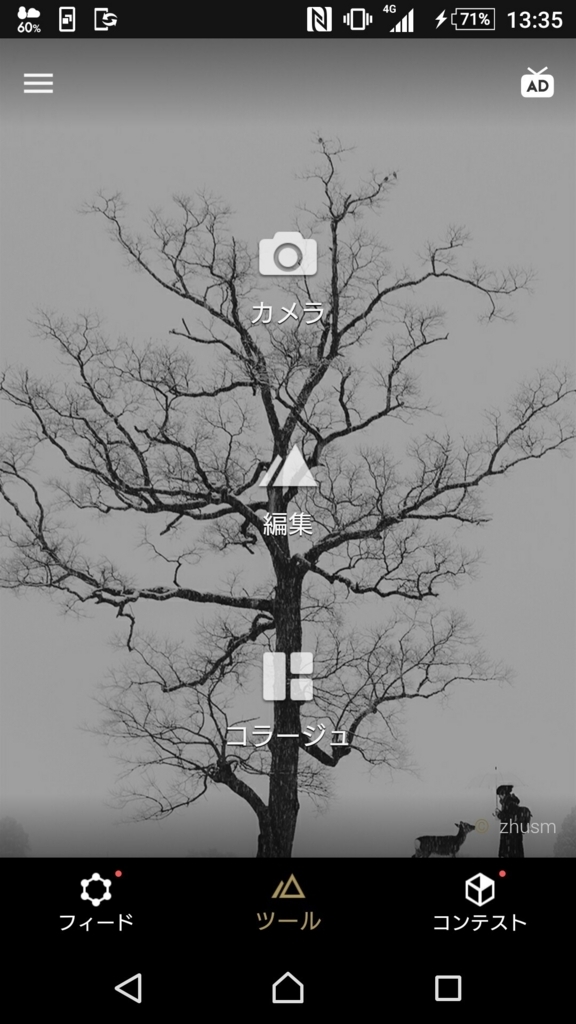
トップページから変わりました。『カメラ』『編集』『コラージュ』の3つから選べます。カメラは撮影。編集は画像編集。コラージュは写真を組み合わせたりするのに使います。
写真を明るくするには、『編集』を使います。では、編集する写真を選びます。

この写真を使って編集していきますね!北海道の風景。テーマ”THE冬”。今回は、左から2番目にある、『調整』を選択します。
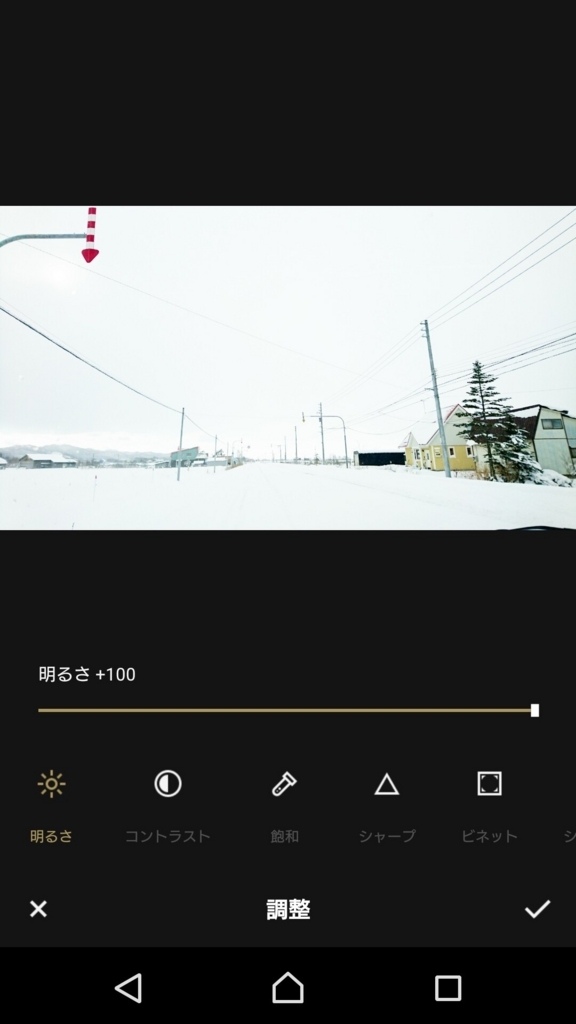
こちらが明るさMAXです。曇り空の写真がこんなにも明るくなります〜。
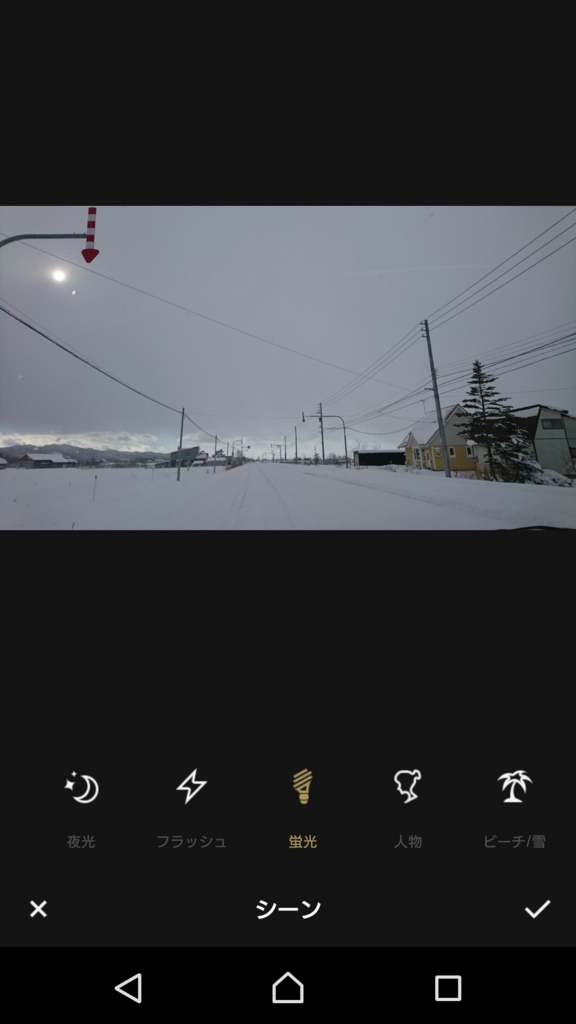
「調整」の他に明るくするのには、『シーン』を使用します。いろんなシーン別に分かれています。その写真に合ったものを選んでみてくださいね〜!これで明るさはOKです。
文字を入力
今回、バージョンアップして、無料の文字の字体が増えました!これは嬉しい!やっぱりいろんな字体があると楽しい〜!
『テキスト』を選択すると、この画面が出てきます。ダブルタップすると、文字が入力できます。
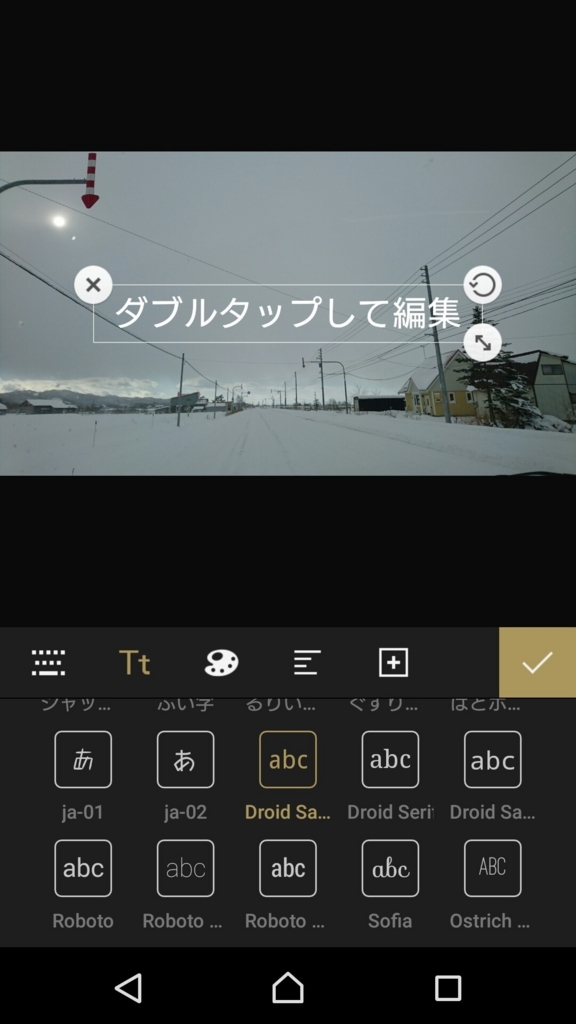
文字は無料でダウンロードできるので、ダウンロードしてみてくださいね!簡単にできますよ〜。だって私ができるから!
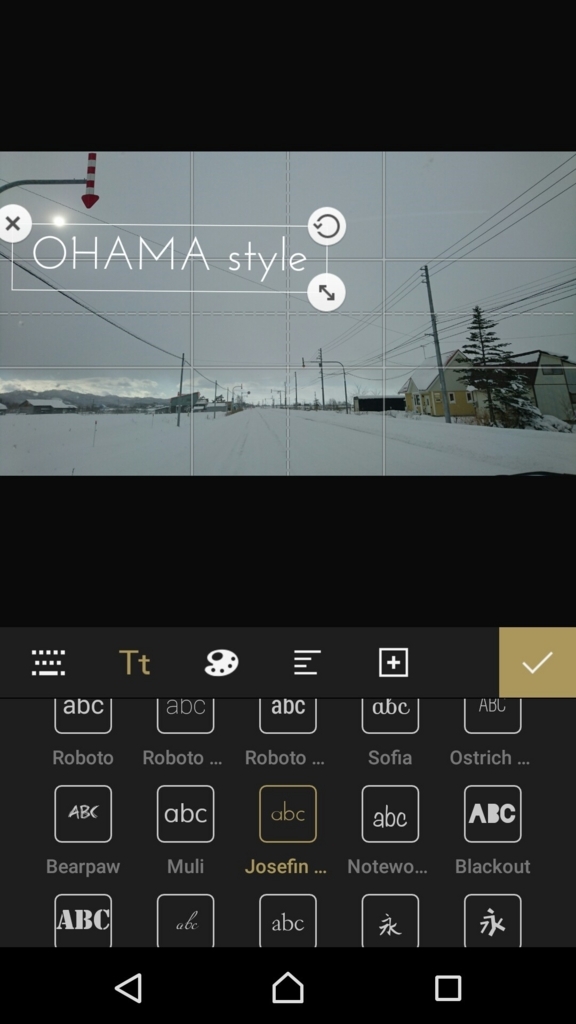
“OHAMA style”と入力しました。ここでバージョンアップして変更したのが、マス目が出て、文字の配置する際に便利になりました。うん、これいいですね〜!
文字色は絵の具マークのところを選択すると文字色をたくさん選択できます。これで文字の入力もできました!

1番はじめにご紹介した方法で写真も明るくしました〜!
背景ぼかし
「テキスト」の次の『フォーカス』を選択します。「円形」「線形」「楕円形」の3種類の形から写真をぼかすことができます。
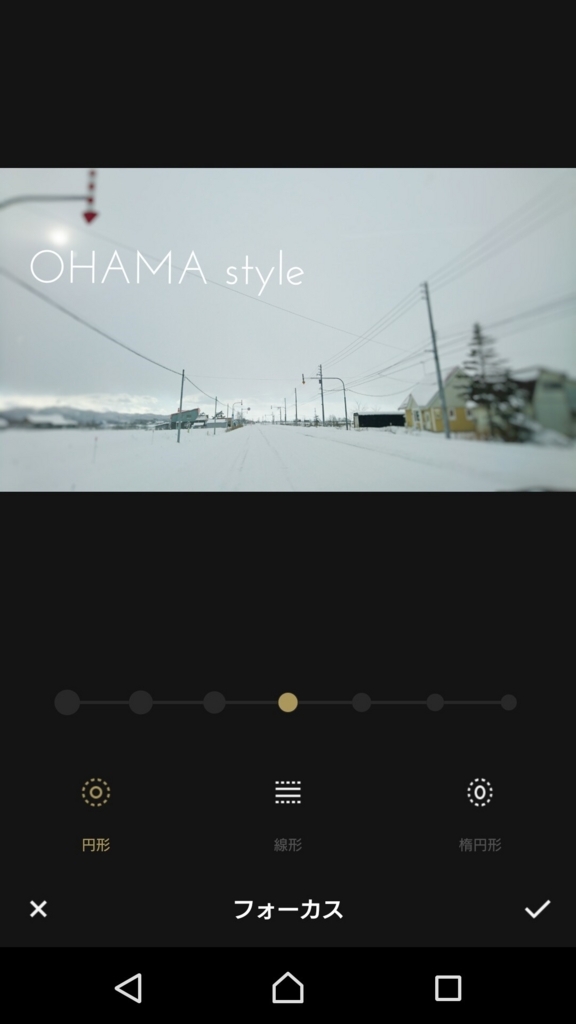
『円形』を選択しました。中心にフォーカスをあてて、まわりがぼかすようにしました。左にメモリをするとより、ぼかしが強くなります。
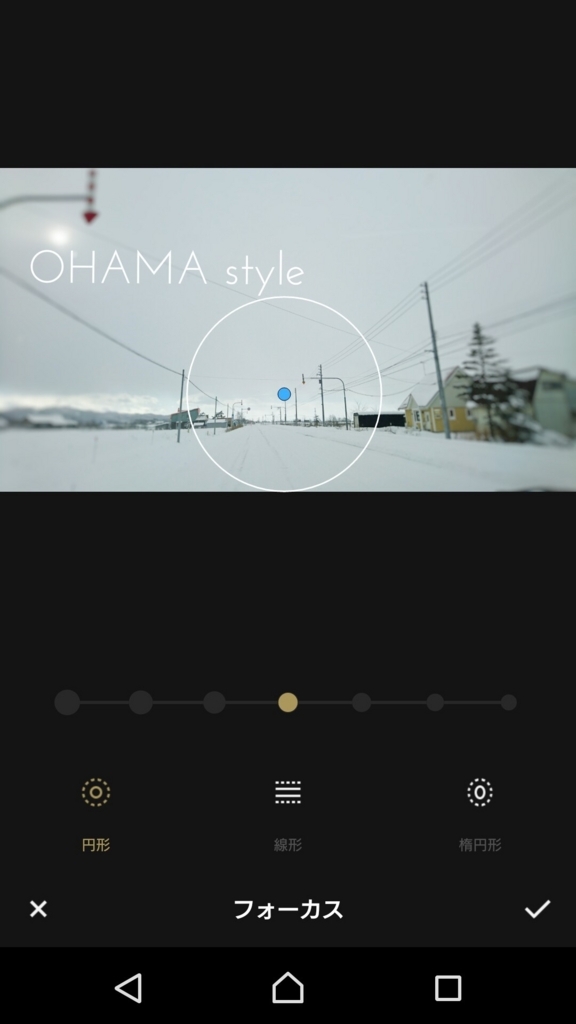
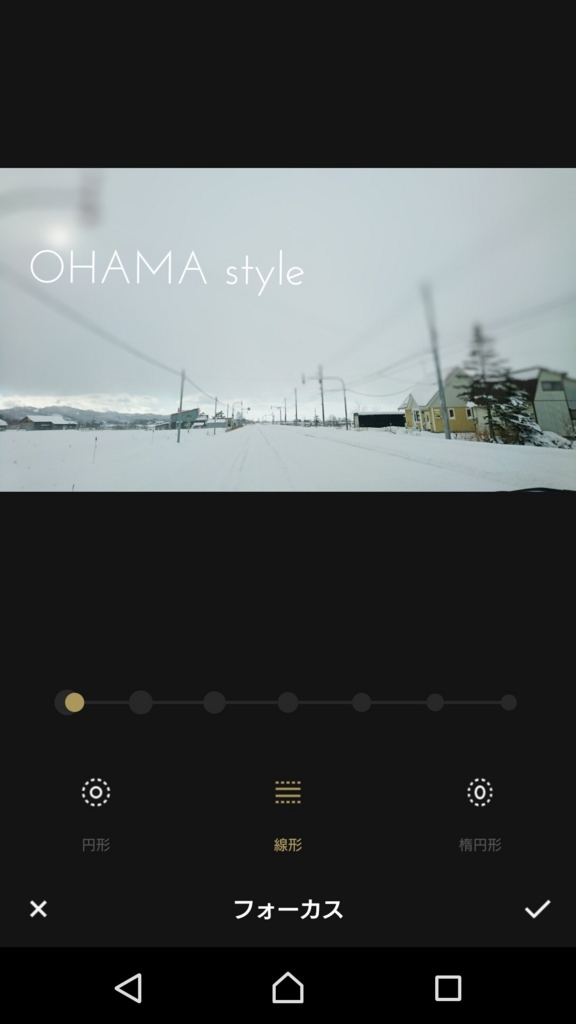
「ぼかし」のメモリをMAXにしてみるとこんな感じです。そして、「円形」ではなく、「線形」を選択しました。道路全体がわかるようになりました。道路にフォーカスを当てたので、太陽はもはや何者かさえよく分からなくなりましたね。

「明るさ」「文字入れ」「フォーカス」の加工して完成した写真がこちらです!雪でちょっとわかりずらいかな?でも、こちらのアプリをインストールしていれば、必ず役に立ちますよ〜!
まとめ
Blogを書いている私ですが、パソコンに関しては知識はほとんど使えません。「Photoshop」も「illustration」も使えません。少し夫に教えてもらいましたが、断念しました。私はこのアプリがあれば、たいていの写真加工ができるのでお気に入りです。
もちろん!説明書がなくても使えるのもいいところです。説明書がなくても感覚で使えちゃうところがいいですよね〜。パソコンを使わず、スマホで手軽にできるのが便利で良いです。これからも愛用したいと思います!
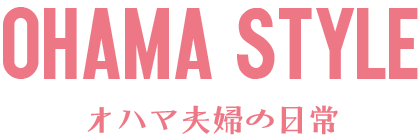











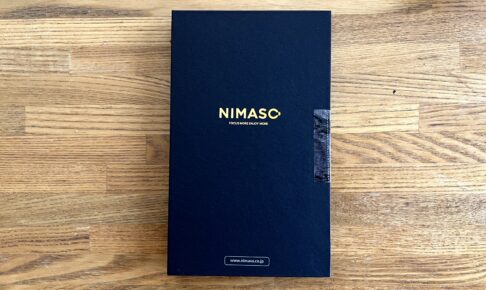









初めまして。最近こちらのブログを発見しました。
アイキャッチ画像がとても素敵だなと感心させてもらってます。
アイキャッチの画像の作り方の記事をリクエストさせてください!