どうもOHAMAstyleの妻のオハマです。私がパソコンが苦手で、手取り足取り夫から講座を受けている日々が続いております。
そんな私ですが、スマホで写真の加工は得意なんです!パソコンは苦手だけど、スマホの操作なら任せて!って方いますよね?それ、私のことです。パソコンは使いこなせないけど、スマホは使いこなせる私が、「これ、Photoshopで作ったの?」と言われるような画像編集ができるんですよ〜(自慢)
私が愛用しているのは無料アプリです。無料ってところも大事です!
目次
『Fotor』
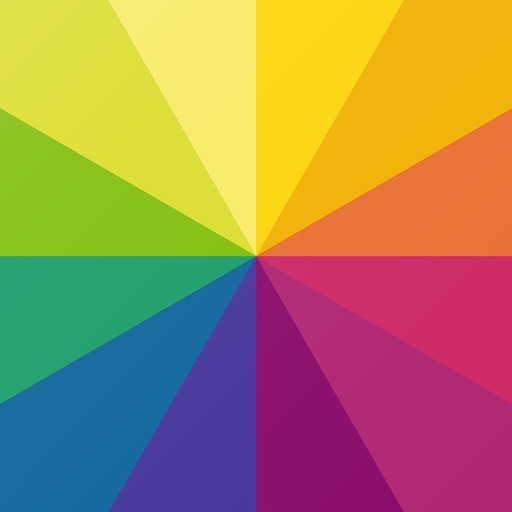
~フォター~は世界で5,000万人がダウンロードしている、簡単な操作でプロ並みの加工ができると人気の無料アプリです。
引用:Fotor公式サイト
iOS・Android版と両方ありますが、私はAndroid版を使用しています。
写真を明るく加工
写真を加工する時って”写真を明るくすること”が多いと思います。「Fotor」は画像を明るくしたり、おしゃれに画像加工したい時にオススメです。
まず、「Fotor」を起動するとこちらの画像が出てきます。
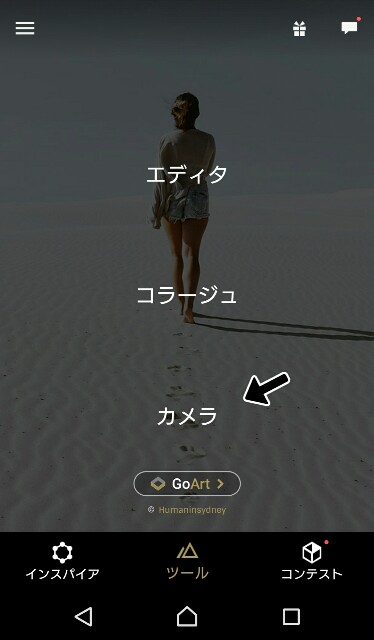
「エディタ」
「コラージュ」
「カメラ」
こちらの3種類を選ぶ画面が出てきます。
一番下の「カメラ」を選択して、左下にあるの写真画面を押すとアルバムが出てくるので明るく加工したい写真を選択してください。
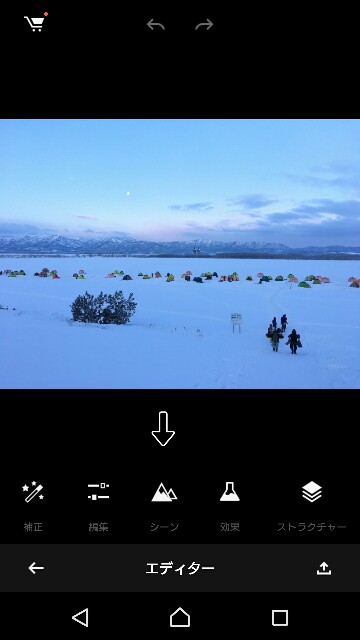
次に「シーン」を選択します。そうすると、何種類か明るさを調整することができます。
1番はじめに出てくる「バックライト」がオススメです。これを選択すると一発で結構明るくなります!
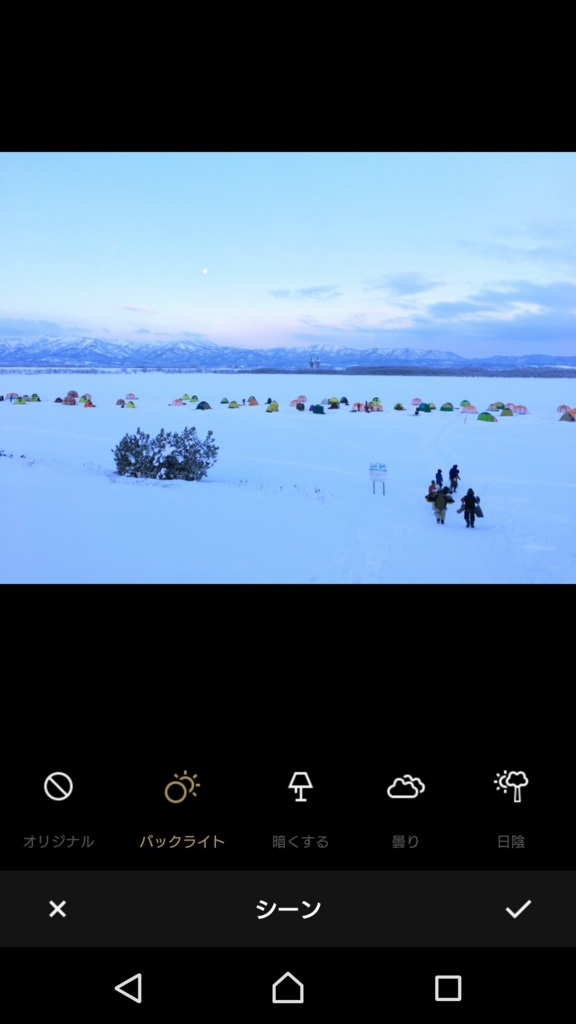
空が明るくなっているのがわかりますか?これでOKであれば、右下の✔を押してください。
「シーン」は13種類から選ぶことができるので、どんな明るさがちょうどいいか、あてはめてみてくださいね。それでも写真をもっと明るくしたい時は〜!
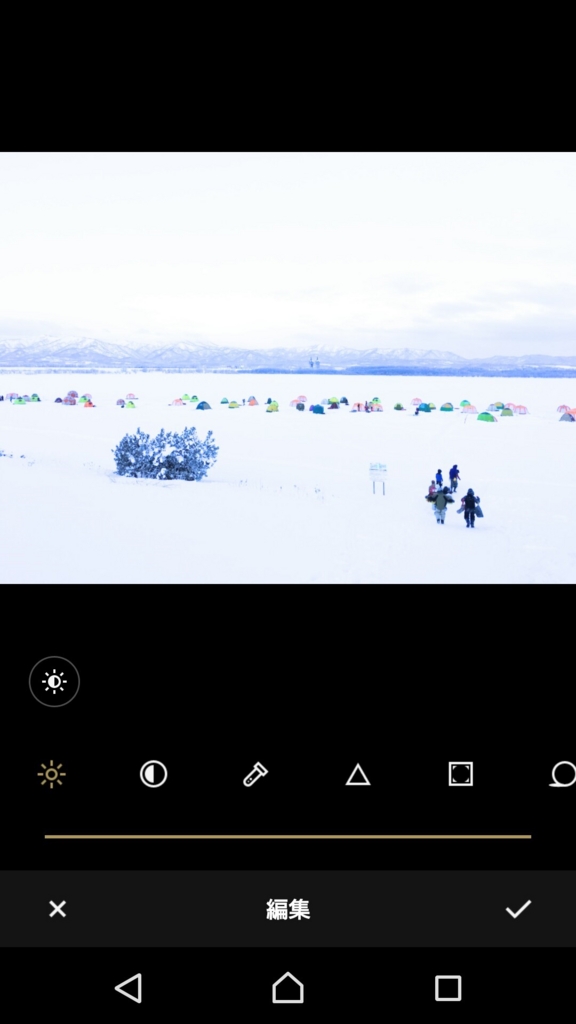
「編集」を選択します。バーが出てくるので好きなだけ明るくしてください。右にすればするほど明るくなります。これが明るさ100のMAXです。明るすぎて太陽が消えました。笑
写真をぼかす加工
よくInstagramでおしゃれな写真がたくさんありますよね。メインだけはっきり写ってて周りがぼやけてるやつ。←説明がヘタ。これも可能です!
加工したい写真を選択して「フォーカス」を選択します。メインの焦点を当てたいところを押すだけ。この写真では、手前の木をメインにして周りをぼかしたいと思います。
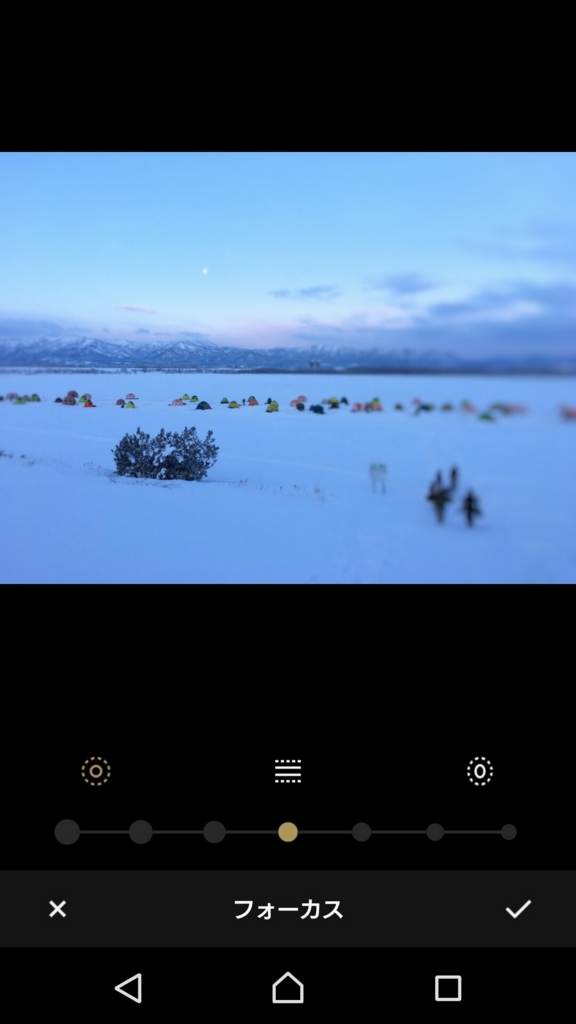
周りの人がぼやけたのがわかりますか?3種類のぼやかしがあります。
選択してもそんなにぼやけない時は、バーを左にすればするほど”ぼやけ”が強くなります。
お子さんの運動会の写真で周りのお子さんや他の方の顔を写せなくて、スタンプで隠しいる方がいますよね〜!せっかくの写真なのにポップなスタンプで写真が台無しって思ったことないですか?
このぼやかしを使って、メインお子さんの写真にフォーカスをあてて、周りにぼやかしを入れると…
”おしゃれに&何げに周りもぼやけて顔がわからなくなる”という一石二鳥の現象が起きます。←何その現象。
画像が完成したら右下にある✔を押せば保存されます。
写真コラージュ
Fotorは写真の”コラージュ”にも使用しています。Fotorはコラージュの種類も多いと思います。最初の画面から
「エディタ」
「コラージュ」
「カメラ」
から「コラージュ」を選択します。
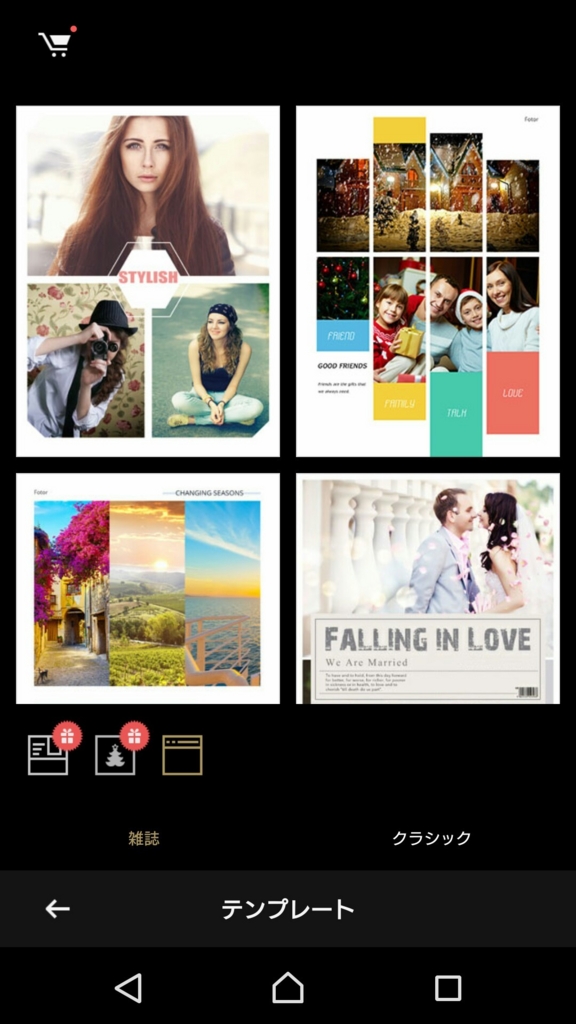
私はいつもシンプルに「クラシック」を選択します。
そうすると、2枚のコラージュから9枚までの写真のコラージュをすることができます!今回はシンプルに9枚のコラージュにしますね。私は画像の大きさが均等なタイプをよく使います。
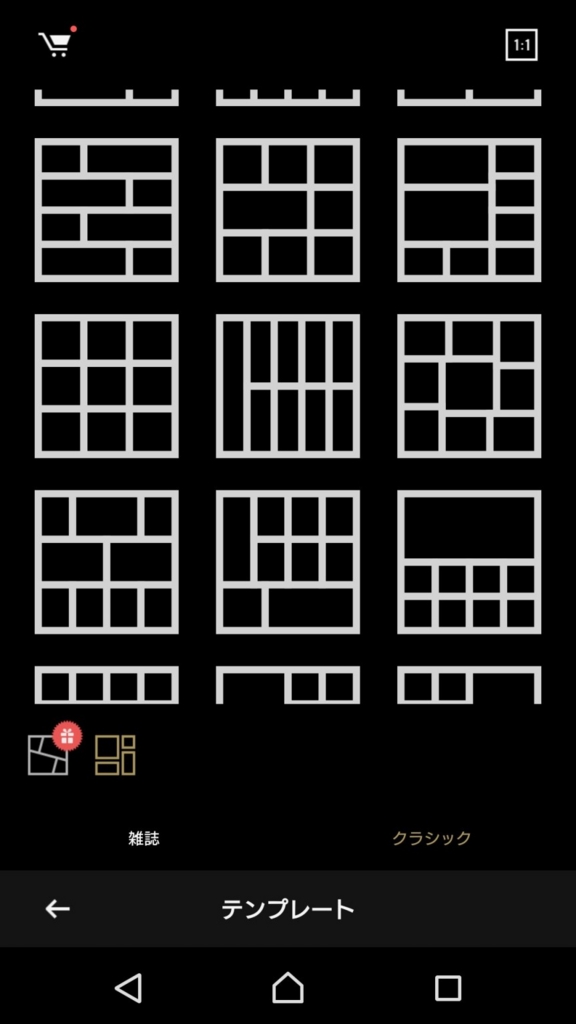
次に、コラージュしたい写真を9種類選びます。
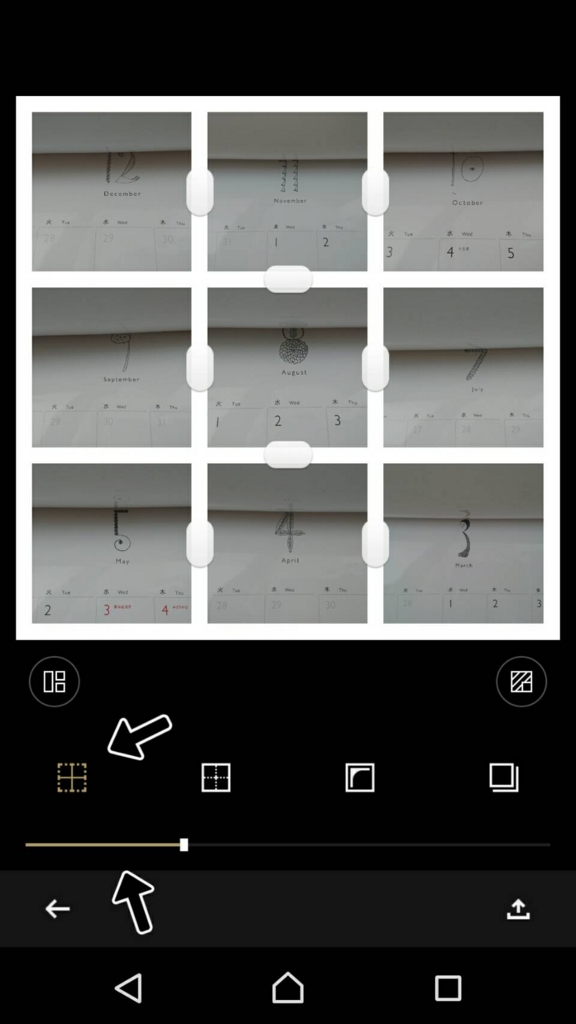
なんだか写真のフチの線が太くなっています。太いと感じる場合は下に9種類ある一番左にあるアイコンを選択してバーを一番左にするとフチが消えます!
写真のカドを丸くする場合は、右から2つ目のアイコンを選択してバーを右にすると写真が丸に変身します。
コラージュした写真の位置を変えたい時
位置を変更したい写真をクリックすると5種類のアイコンが表示されます。
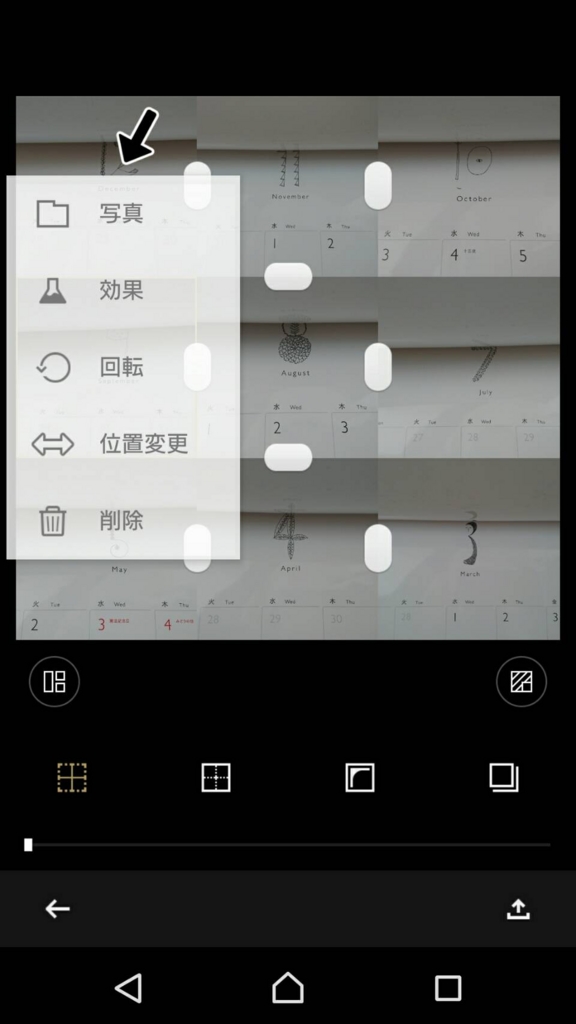
「位置交換」をクリックして交換したい写真を選択するとチェンジされます。
選んだ写真削除して違う写真にしたい時
削除したい写真をクリックすると先ほど同様に5種類のアイコンが出てくるので、
「削除」をクリックします。
削除した写真のところを再度クリックすると、「写真」と出てくるので、新しく写真をチョイスします。
コラージュした写真を加工したい時
右下にある保存ボタンを押すと、最初の画面の
「エディタ」
「コラージュ」
「カメラ」
から「カメラ」を選択して前回同様、写真加工をすることができます。
写真加工のbefore after
わかりやすく画像加工とコラージュをしてみました〜!
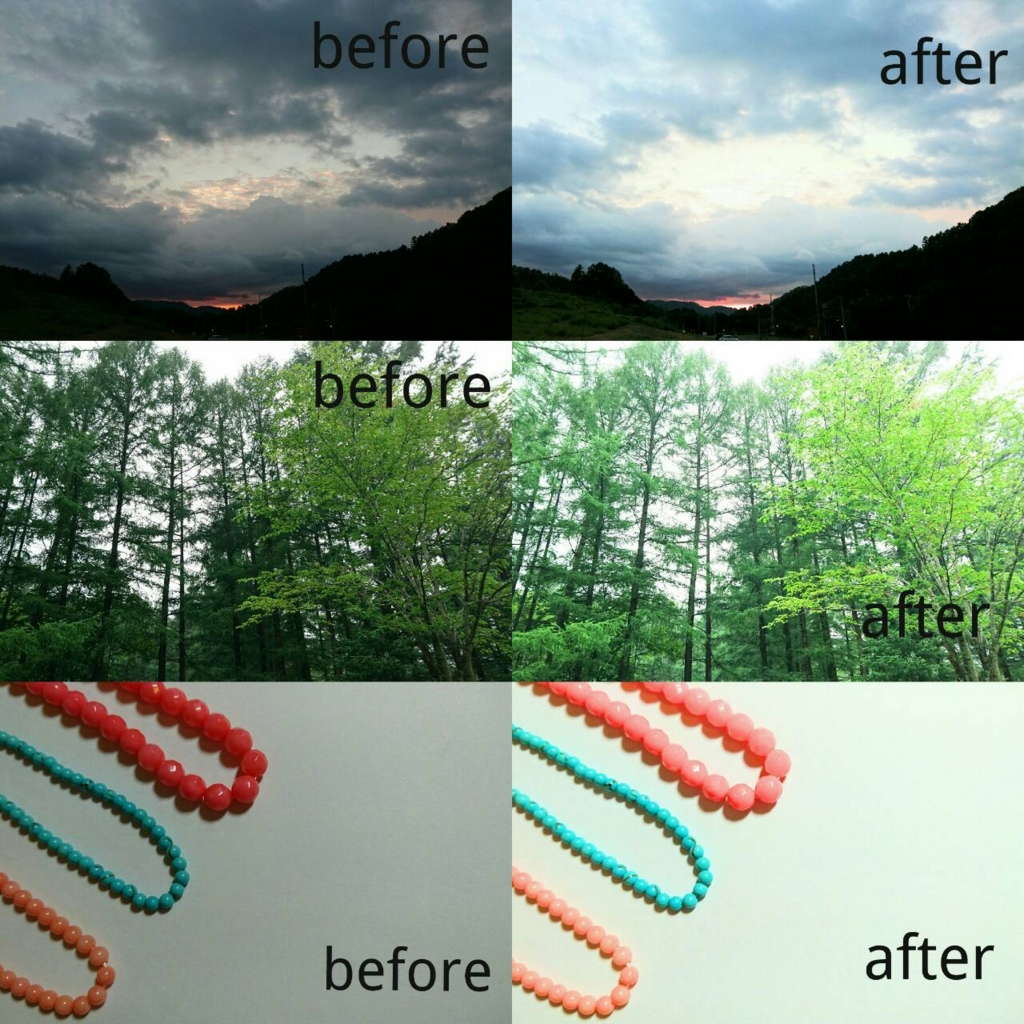
3枚ともわかりやすくするために、「編集」から明るさをMAXにしてみました。
明るく加工されているのがよくわかると思います!!明るくするだけで写真も印象もかなり変わるのがわかりますね。
まとめ
私は、基本的には無料アプリしか使いません!でも、無料アプリでも十分に写真を加工することができます。
今回ご紹介したFotorでも文字を入れることができるのですが、正直文字の種類がそんなに多くないのです…(有料で文字の種類を増やすことができます)加工アプリも使い分けが大事です!
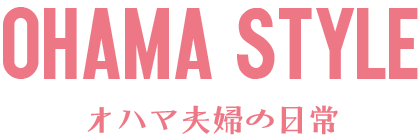












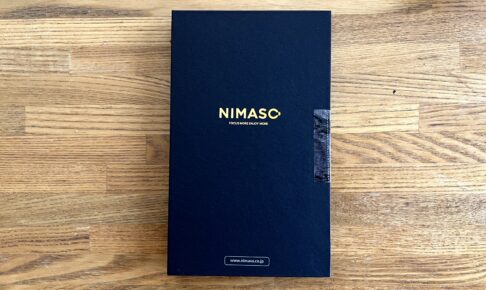









コメントを残す