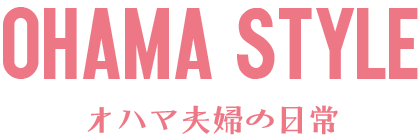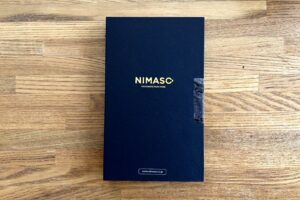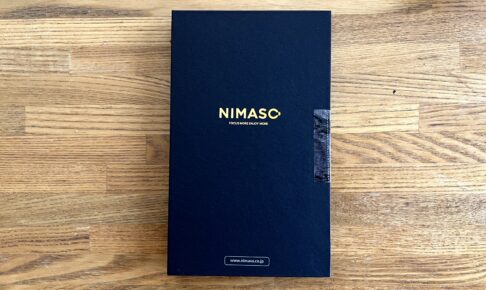どうもOHAMAstyleの夫の方のジョージです!
2018年、ついにはてなブログからWordpressにブログを完全移行しました。この記事を読んでくれている方は、これから移行を考えている方、今まさに移行作業中の方だと思います。画像を移行する段階まで辿り着いた方、本当にお疲れ様です。
そして「よし、次は画像の移行だ!」と思い立ったわけですね。僕もそうでした。でも今回の内容ですが、結論から言ってとっても面倒です。
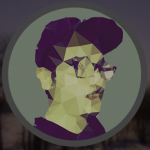
目次
はてなブログで使っていた画像はワードプレスでも表示される
とりあえず記事の移行が終わって、新しいブログを見てみるとそっくりそのまま画像が表示されています。画像を表示させているHTMLのimgタグの画像がリンク形式だから、そりゃそうなんですけどね。
HTMLが苦手な方に簡単に説明すると
- ユーザーがあなたのブログにアクセス
- ページを表示する
- 記事はあなたのサーバーからダウンロード
- 画像ははてなフォトライフからダウンロード
- 表示
つまり画像を表示させるためのリンクははてなフォトライフのままなので、僕らがお金を払っているサーバーには保存されていないわけです。
なんか嫌じゃないです?
せっかくはてなブログを卒業したのに、今後もはてなに依存し続けるって。断定的な欠点は1つもないのですが、せっかくだから完全にはてなから卒業したいと僕は思います。自分の画像は自分の物!という訳です。
さ、移行の説明に入ります!
Windowsで画像を一括ダウンロードする準備
移行作業をWindowsで行ったので、今回はWindows専用の記事になります。ここからは全ての手順を順番に追って行きます。
『DSダウンローダー』をダウンロード・インストール
まず『DSダウンローダー』をいうフリーソフトをダウンロードしましょう。他にも同じようなソフトはありますが、本ソフトはとても簡単で使いやすいのでお勧めです。
(ただしソフトのダウンロード・インストールは自己責任でお願いします)
「ダウンロード」と書かれたボタンを押して、ダウンロードしたファイル(dsdl212.exe)を開いてください。
「次の不明な発行元からのプログラムにこのコンピューターへの変更を許可しますか?」は「はい」で。
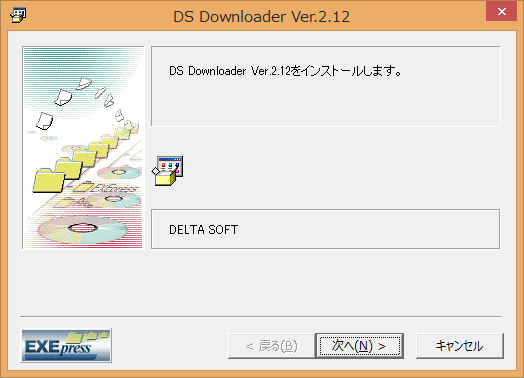
【次へ(N)>】をクリック
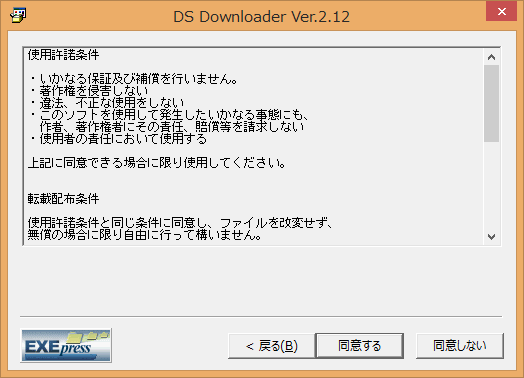
【同意する】同意したらクリック
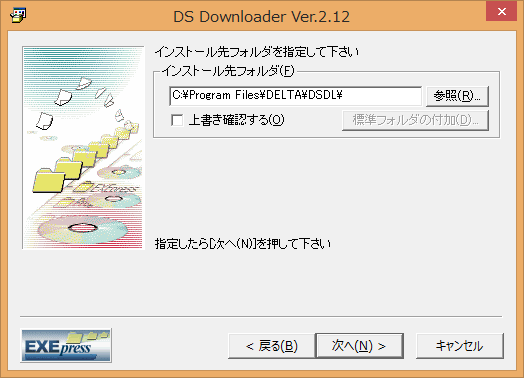
【次へ(N)>】をクリック
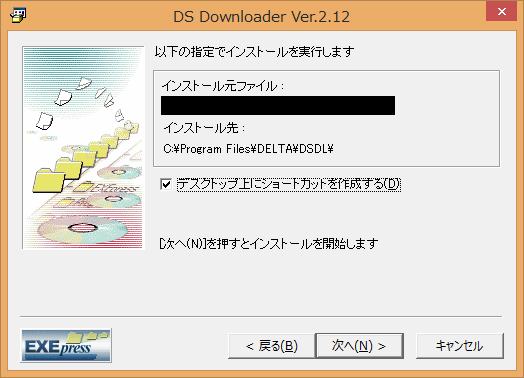
【次へ(N)>】をクリック
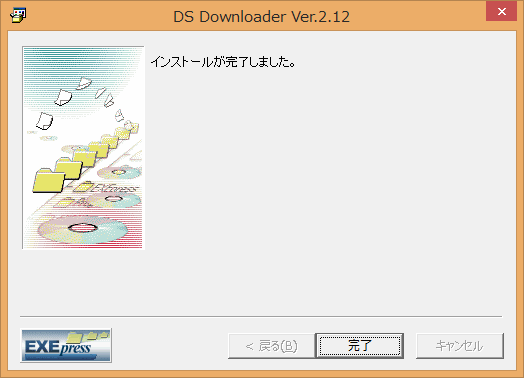
完了を押したらインストール完了です。僕の写真の通りならPCのデスクトップにDSダウンローダーのショートカットが出来ているはずです。
さて、ここで一旦DSダウンローダーから離れます。
はてなフォトライフの画像URLを一括で取得しよう
はてなフォトライフに保存してあるすべての画像URLを一気に取得するためにRSSリンクを取得します。
ご自身のブラウザの検索ボックスに
http://f.hatena.ne.jp/あなたのはてなID/Hatena%20Blog/rss?page=1
をコピペしてください。そして「あなたのはてなID」の部分をご自分のはてなIDに変更しましょう。で、変更したら開いてください!
というか、いろんなところに書いてあります!
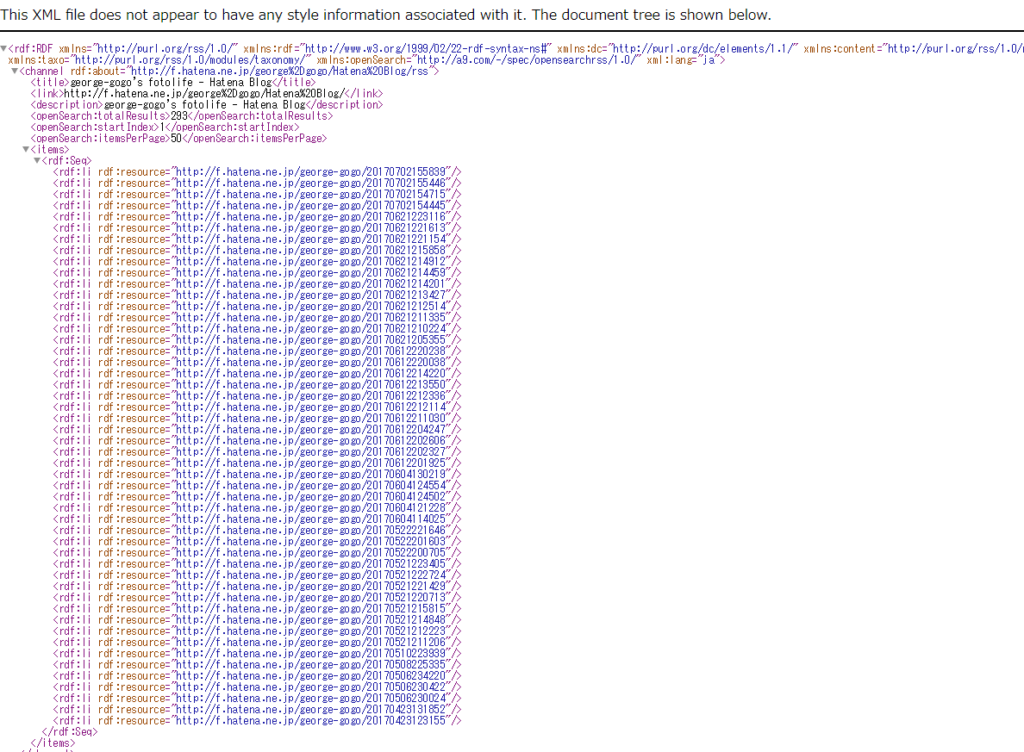
こんな感じの画面が出たら成功です!
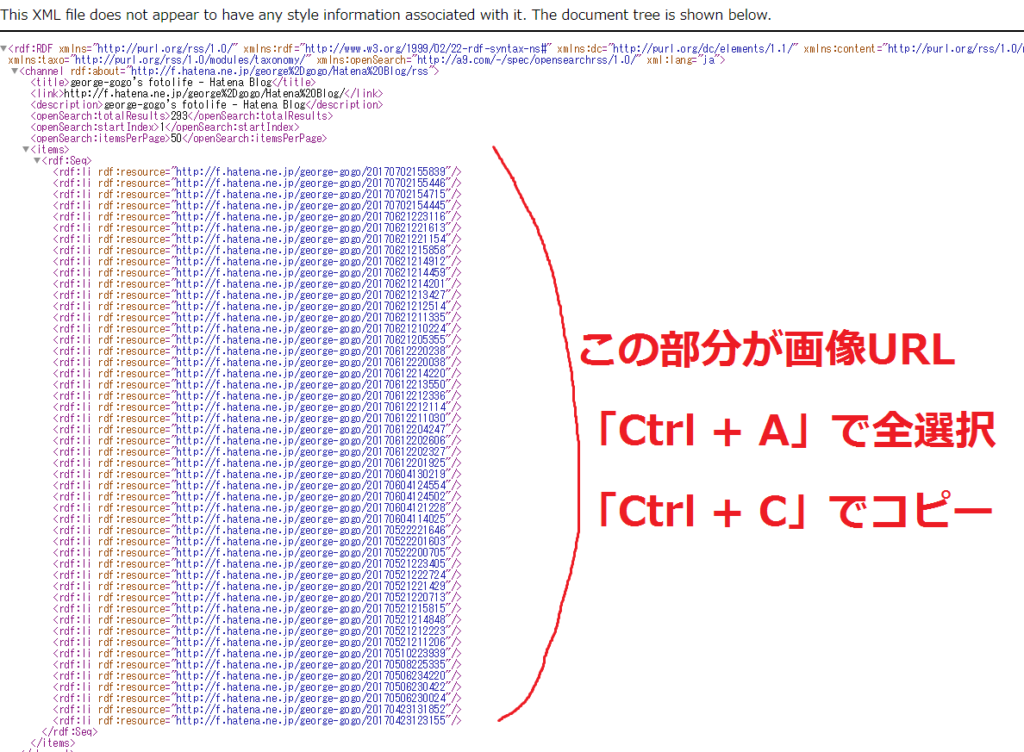
上の画像の赤ライン部分が画像のURLとなっています。ただし一回で表示できるのは50件分です。「画像が何百枚もあるよ」って方も安心してください。ちゃんと追って説明します。
さあ、これでダウンロードの準備が整いました。先ほどダウンロードした「DSダウンローダー」を起動してください!
はてなフォトライフの画像を一括ダウンロード
画像の保存用フォルダの設定
設定と言っても大したことではないのですが、大体の方が大量の画像をダウンロードすると思います。で、DSダウンローダーを使ってダウンロードした画像はパソコンのドキュメントフォルダに保存されるようにデフォルトで設定されています。なのでそのままダウンロードすると、ドキュメントフォルダに超大量の画像が保存されてしまいます。(僕はやってしまった…。)
そこで自分の分かりやすい場所にフォルダを作って、そこに保存させれば安心って訳です!
とりあえずデスクトップなどご自分の使いやすいところにフォルダを作って下さい。(解説ではデスクトップに「hatena_photo」というフォルダを作りました)
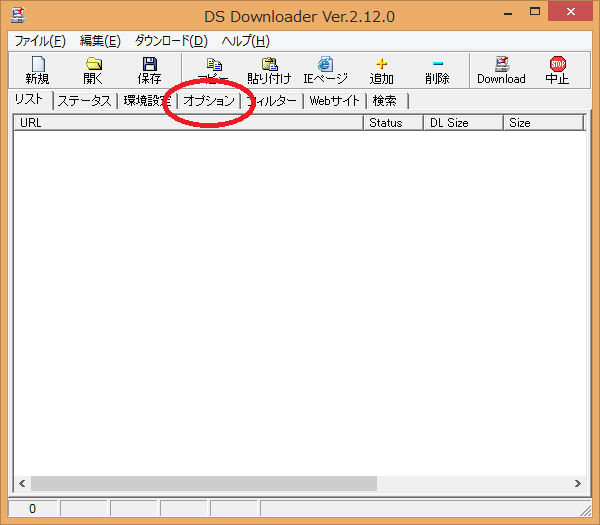
「オプション」を選択
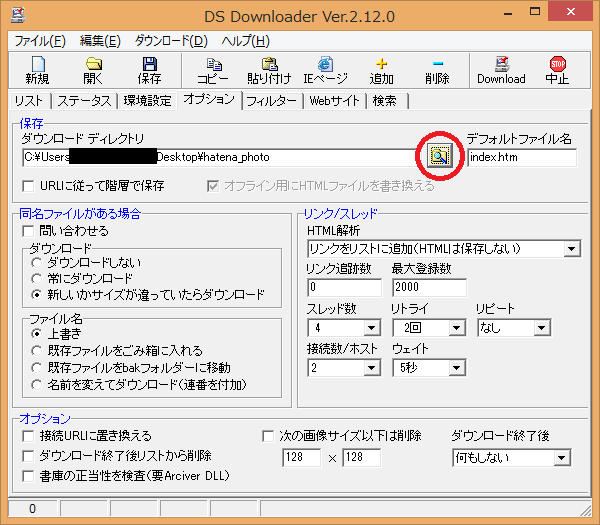
赤〇の箇所を押して、フォルダを選択して下さい。選択後「リスト」を押して設定終了です。
はてなフォトライフでコピーしたURLを貼り付け
今度はDSダウンローダーのリストに、先ほどコピーしたはてなフォトライフのURLを貼り付けます。
貼り付けは「Ctrl + V」、もしくは右クリックで「貼り付け」を選択すれば貼り付けることができます。
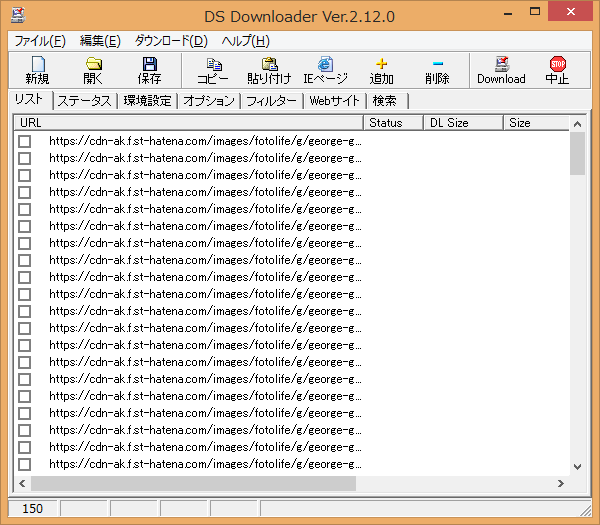
するとこのように、はてなフォトライフの必要なURLのみが貼り付けられます。
ここから残りをどんどん貼り付けます。
はてなフォトライフの画像URLは一回で50件までしか取得できません。51件目からは一回づつURLを変えていく必要があります。
これが先ほど開いたURLです。
二回目は
このように末尾の数字を増やして行きます。
http://f.hatena.ne.jp/あなたのはてなID/Hatena%20Blog/rss?page=4 これが151件目~200件目
新しいページを開いては、コピーしてDSダウンローダーに貼り付けます。リストに貼り付けるときは、適当にどこの場所でもいいので「Ctrl + V」。
数が多くなってくると「今のちゃんと貼り付けできかたな?」という不安感に襲われます。しかし同じURLを2回貼り付けてもダウンロードされるのは1回分だけと、意外に優秀だったので、不安な時はもう一回貼り付けておきましょう!(実証済)
僕ははてなブログで80記事しかなかったので、7ページで終わりました。
ダウンロード
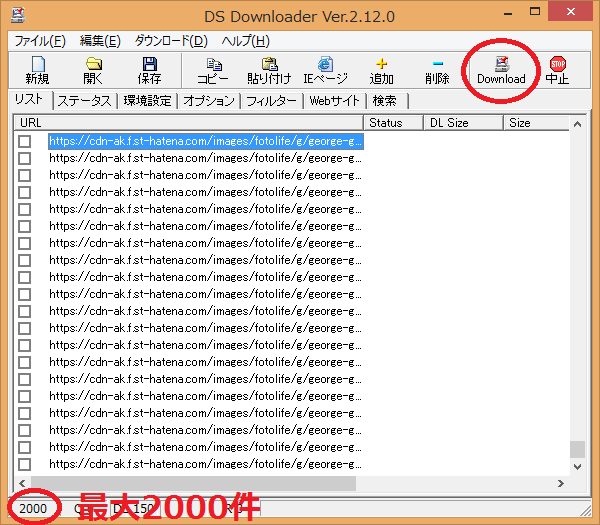
準備が出来たら、右上の「Download」ボタンを押すとダウンロード開始です。ただし一度で貼り付けられるURLは2000件までなので、オーバーする場合は同じ作業を繰り返してください。
この段階で「DSダウンローダー」を使っての作業は終わりなので、終了してOKです!
ワードプレスへ画像のアップロードの準備
これまでの作業で、僕の場合はデスクトップに「hatena_photo」というフォルダにすべての画像が保存されました。皆さんもダウンロードする際に作ったフォルダをチェックしてみましょう。
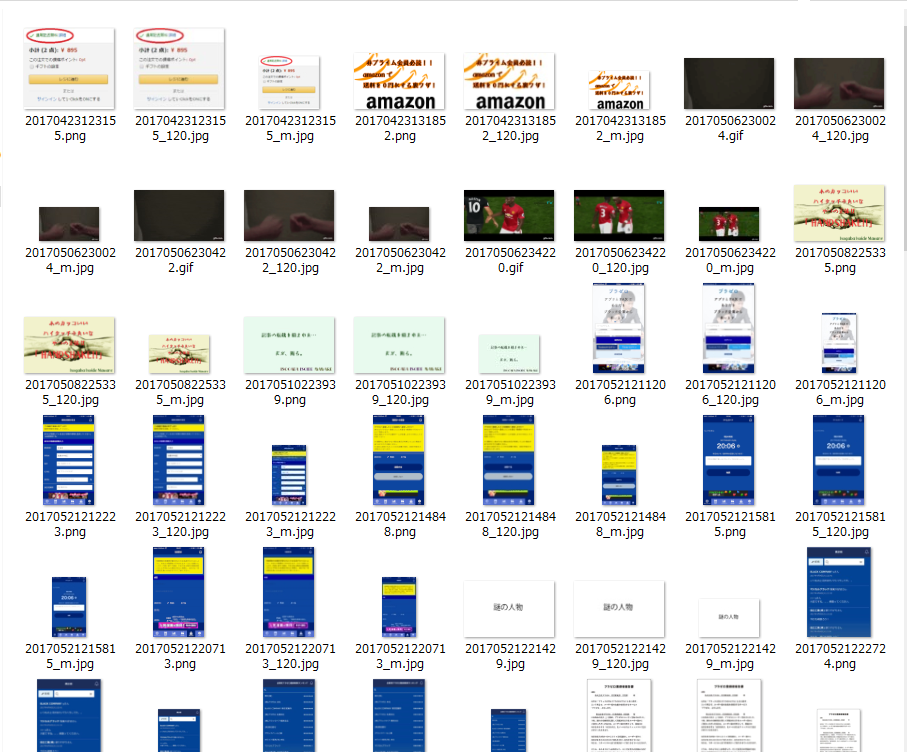
お分かりでしょうか?同じ画像が3個ずつできています。これは仕様なので、オリジナルだけを残していらない画像をサクッと消します。(これは簡単!)
重複した画像を削除
同じ画像が3個に重複していますが、微妙に名前が違います。
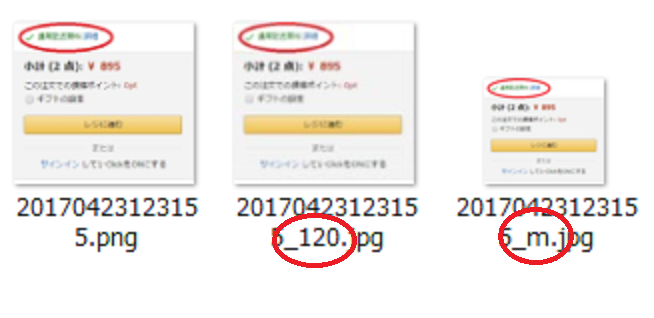
この画像の一番左側がオリジナルですが、真ん中と右側の画像の名前が
「_120」
「_m」
がすべての画像に追加されています。
まずは画面右上の検索ボックスに「_120」を打って絞り込みます。
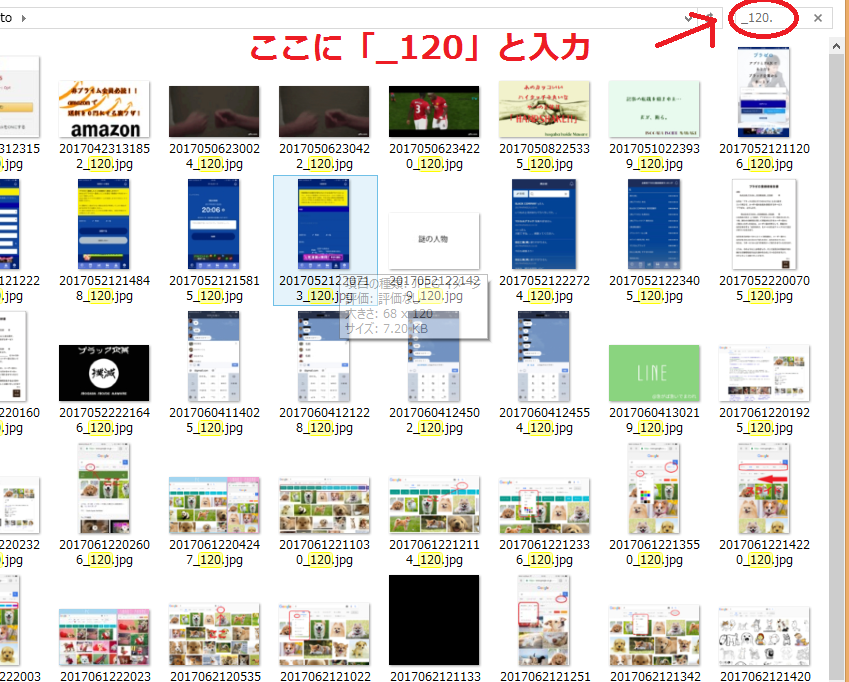
これでファイル名に「_120」と付く画像だけが絞り込まれました。あとは全選択で削除するだけです。
同じように「_m」も削除しましょう!
画像をWordpressにアップロード
いよいよWordpressに画像をアップロードします。Wordpressのメディアからアップすることも可能ですが、FTPを使った方が早いし簡単です。まだFTPを使ったことがない人は、どの道ワードプレスでブログ運営をしていく上で必要になってくるので、設定してしまいましょう!
FTPを使って画像をアップロード
Windowsだと「FFFTP」という無料ソフトがとても使いやすいのでお勧めです。
設定が終わったら、
- wp-content
- uploads
の順にファイルを開きます。(見つからない人は手当たり次第に探してみましょう。必ず見つかります!)
そしてuploadsの中に先ほどダウンロードしたときに作ったフォルダごとアップロードしましょう。僕の場合は「hatena_photo」です。(フォルダ名は半角アルファベット)
プラグインを使って画像をメディアライブラリに!
無事にアップロードは終わりましたが、まだ作業は続きます…。さっきの時点でもうWordpressに画像はアップできていますが、Wordpressの管理画面にあるメディアライブラリを見ても反映されていません。でも安心してください、ちゃんとできています!
今度は、メディアライブラリに反映させる作業になりますが、必ずやらなければならない訳ではありません。でもやったほうが便利です!
プラグイン「Media from FTP」をインストール
「Media from FTP」というプラグインがとても簡単で使いやすいので紹介します。
プラグインをインストールするには、
- WordPress管理画面の「プラグイン」
- 「新規追加」
- 「Media from FTP」と検索
- 「今すぐインストール」
- 「有効化」
すると「設定」の下に「Media from FTP」というコーナーが増えます。
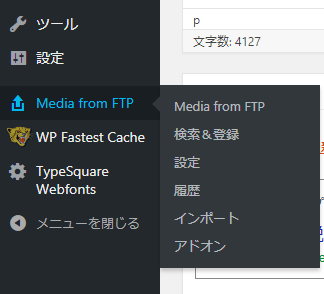
「検索&登録」をクリックしてください。
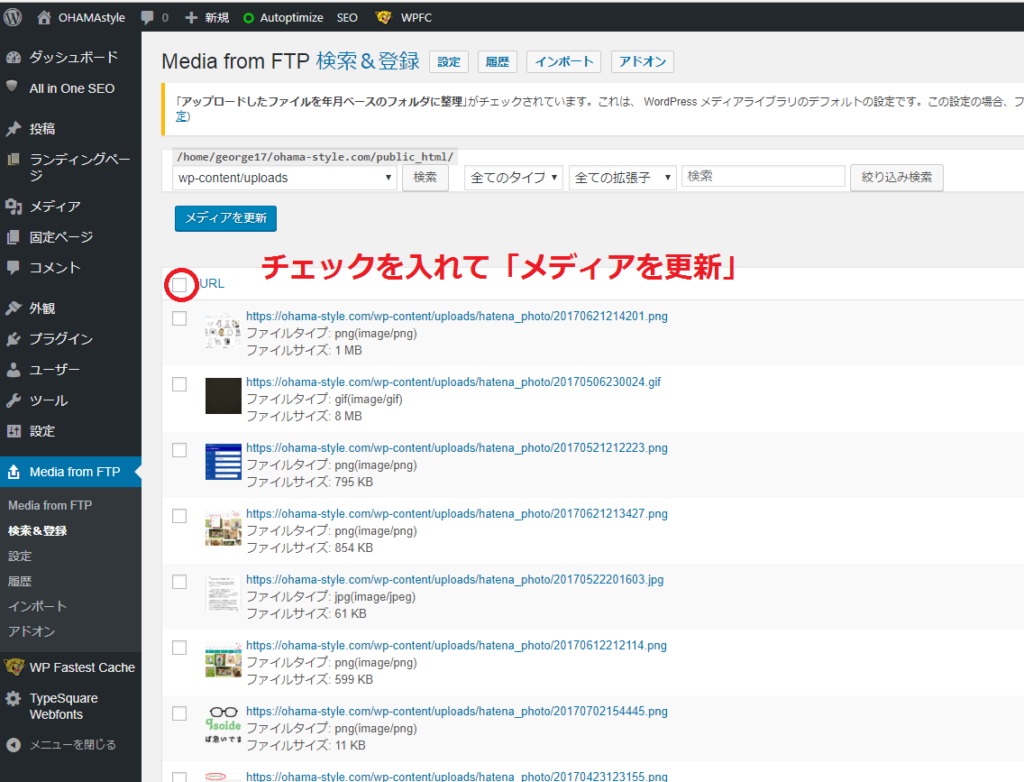
あとは一番上のチェックボックスにチェックを入れて、「メディアを更新」をクリックするだけです。これでメディアライブラリへのアップロードは完了です。
僕はこのプラグインで特別にプラグインの設定はいじっていませんが、気になる方は制作者のサイトをチェックしてみてください。
画像のリンクURLの書き換え
最後の大仕事です!これが終わればすべて完了です、頑張りましょう!
はてなブログの記事をWordpressに移行したので、画像のURLが当然はてなフォトライフの画像URLになったままです。それを今アップロードしたWordpressのURLに書き換えて行きます。
プラグイン「Search Regex」をインストール

先ほどと同じように「Search Regex」というプラグインをインストールします。このプラグインは、記事内の文字列やHTMLタグなどを一括で検索・置換できる、ちょーーーー優秀なプラグインです!
- WordPress管理画面の「プラグイン」
- 「新規追加」
- 「Search Regex」と検索
- 「今すぐインストール」
- 「有効化」
有効化が済むと、管理画面の「ツール」の中に「Search Regex」ができています。
はてなフォトライフのURLとWordpressのURLの差
プラグインを使う前に確認しなければならないことがあります。このプラグインは記事内の文字列を置き換えるものです。
僕らが置き換えたいものは、はてなフォトライフのURLをWordPressのURLです。
では、はてなフォトライフのURLを確認してみます。
そして先ほどアップロードしたWordpressの画像URLは
となっています。赤い部分は共通しているのでそのままに、青い部分を一括で置換します。はてなフォトライフのURLの「はてなIDの頭文字」と「はてなID」はそれぞれ違うので、ご自分のをあらかじめ調べておいてください。僕のはてなIDは「george-gogo」なので、はてなIDの頭文字には「g」が入ります。
そしてWordpressのURLの緑の部分「2018/01」というのは、僕がこの作業をしたのが2018年1月なので「2018/01」が入っています。もし2020年10月に画像をアップしたなら「2020/10」にしてください。
「Search Regex」でURLを一括変換
URLのどこの部分を置換すればいいか分かったので、早速変換していきます。
管理画面の「ツール」の中の「Search Regex」を選択して下さい。
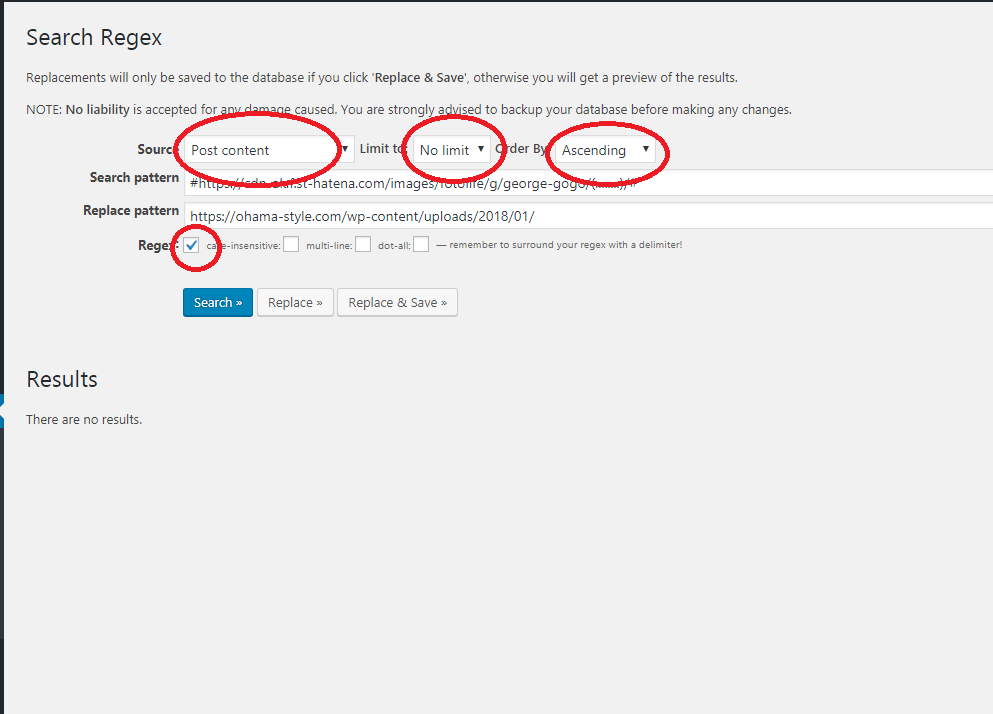
この画像の赤い部分と同じ設定にしてください。
そして、Search patternに
をコピペして、青い箇所を修正してください。
次に、Replace patternに
をコピペ。(日付は画像をWordpressにアップした年月に変えてね!2020年10月なら「2020/10」)
そして「Search」ボタンを押してください。この時点では保存されないので大丈夫!
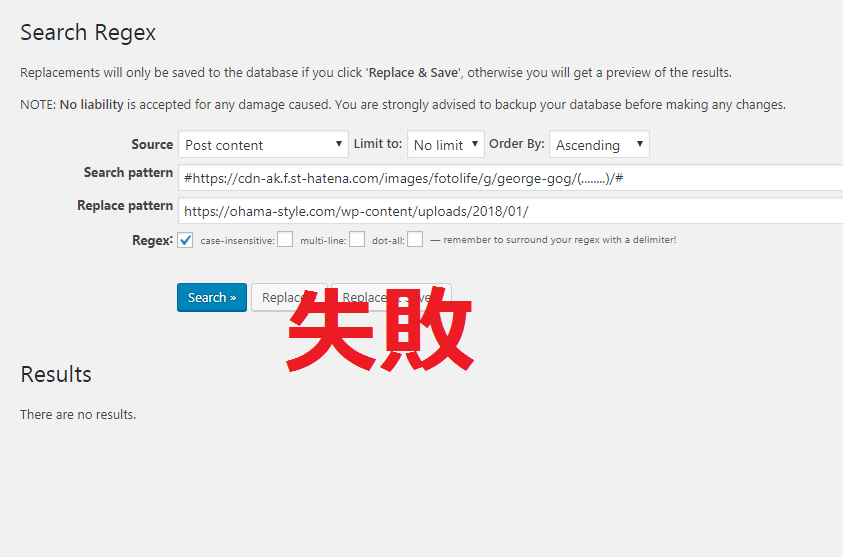
何かしらが間違えていると、このように何も出てきません。もう一度見直してください。どーーしても分からなければこのプラグインを使わずコツコツやるのがベストです。
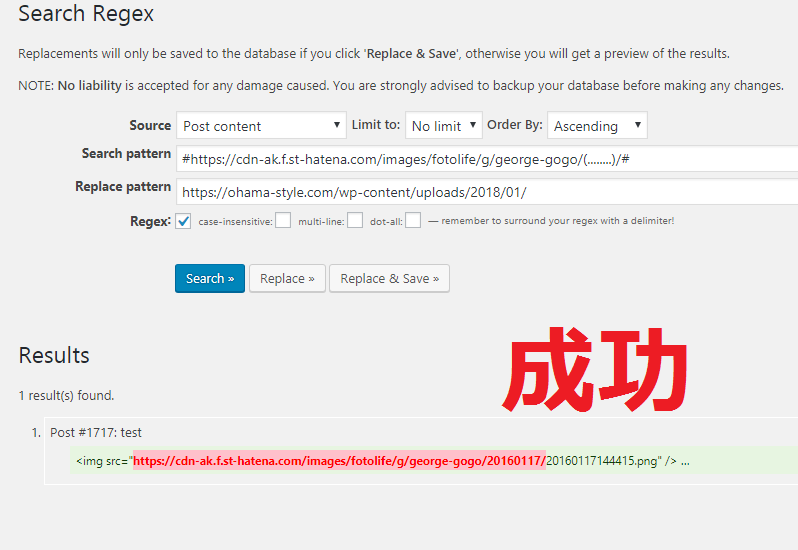
この画像では一件しか引っかかっていませんが、成功するとズラーーっと検索に引っかかったURLが出てくるはずです。
成功したなら「Repace」で変換できます。確認して大丈夫そうなら「Replace & Save」で完了です。これをやると全部書き換わるので、下の段(Replace pattern)が間違えていると、全部間違えたURLに変わってしまいますので注意して下さい!
終わった…。
まとめ
ここまでの作業お疲れさまでした。念のため全記事をチェックしてみてください(僕は完璧にできていました!)。本当に長くて大変な作業ですね、おかげでこの記事も凄いボリュームしなってしまいました。
僕ははてなフォトライフから1000枚ほどの画像を移行したのですが、結局この作業だけで1日掛かってしまいました…。ただ終わったときの達成感はやばかった。
しかし、はてなブログからついに独立した自分のブログです!どこまでも自己責任ですが、ワードプレスではとても沢山のことができます。ぜひ今後もブログライフを楽しんで行きましょう!