ブログの運営をしていてAdSenseを導入したばかりのAdSense初心者の皆さん(僕もです)、ちゃんと表示させる広告を選んでいますでしょうか。
AdSenseには広告のブロックという設定ができるのですが、Googleの使い方のヘルプって何だか無機質で読みづらいですよね。そんな理由でやったほうが良いことは分かってるけど、難しそうだからやってない方は多いはず。
そんな広告のブロックを驚くほど簡単に設定できる『Google Publisher Toolbar』というツールがあるので紹介します。
目次
はじめに広告をブロックする理由
広告のブロックと言っても、広告全体をブロックするということではありません。この広告は収益性が悪いからこのブログには非表示にするということです。
一般的にAdSenseから配信されるAmazonや楽天の広告はブロックするのが常識です。それはAdSenseを導入しているブロガーの多くがAmazonや楽天のアフィリエイトもやっているからです。
せっかく記事内でAmazonのリンクを貼っているのに、AdSenseにAmazonの広告が表示されていて、その広告からAmazonに飛んでしまわれたらAmazonの収益がはいりません。逆にAdSenseの収益は当然入るのですが、とっても単価が安いのでAmazon・楽天のリンクを貼っている人は絶対にAdSenseでは広告をブロックしたほうが良いというわけです。
まあ本来は収益を上げるためではなく、コンテンツと広告をマッチさせるために存在している機能なのですが、結果的にそれが収益につながるので必須の設定です。
Google Publisher Toolbarとは
ようやく本題です。広告をブロックには広告のリンク先のURLを知る必要があります。しかし絶対に自分のサイトの広告を自分でクリックしてはいけません。ダメ、絶対。
そんなときに大活躍するのが『Google Publisher Toolbar』というChromeの拡張機能。ではこのツールで出来ることを簡単に書き出してみます。
- AdSenseに行かなくても収益情報が見れる
- 各広告のクリック情報なども一瞬で見れる
- 広告のブロックもホントに一瞬で設定可能
主な機能はこんな感じです。Googleの公式のツールなので安心して下さい。
Google Publisher Toolbarの設定
はじめにパソコンのインターネットブラウザをChromeにしていない方はChromeにしましょう。Googleの機能なのでGoogleのブラウザにするのは当然です。
インストール手順
所要時間1分
まずはChromeに拡張機能をインストールしましょう。
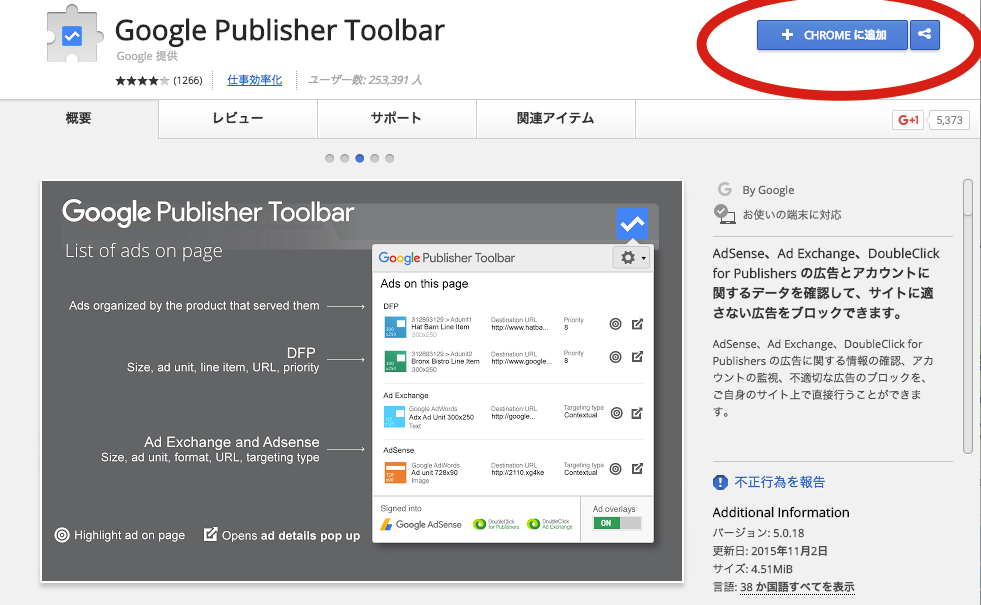
これでインストールが完了です。インストールが終わるとGoogleアカウントの確認です。
Chromeの画面右上のアイコンをクリックして下さい。
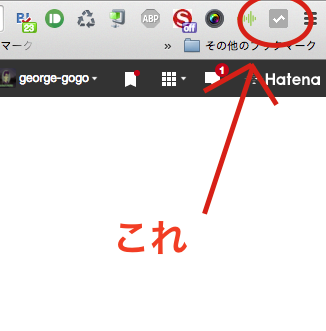
どんどん進みます。
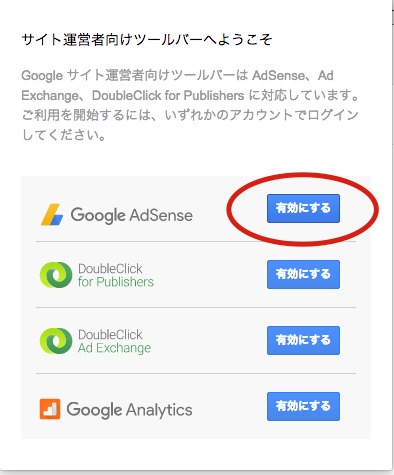
この後、ご自分のGoogleアカウントを設定して完了です。
Google Publisher Toolbarの使い方
ご自分のサイト上で先程のGoogle Publisher Toolbarのアイコンをクリックしてみましょう。
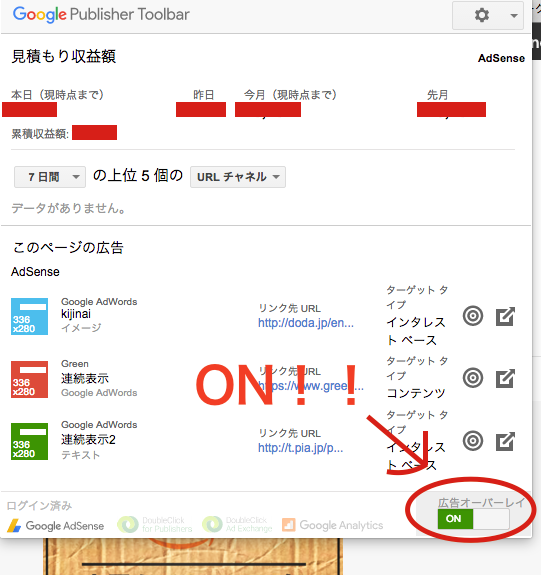
すごい便利!いちいち重たいAdSenseのページに行かなくても速攻で収益情報をチェックできます。
そして忘れちゃいけないのが『広告オーバーレイをON』にすること。一体全体広告オーバーレイとは何なのか。説明していきましょう。
広告オーバーレイの使い方
ONにしたらとりあえず自分のサイトをリロード(更新)してみてください。するといつものAdSense広告が緑色のフィルターがかけられます。
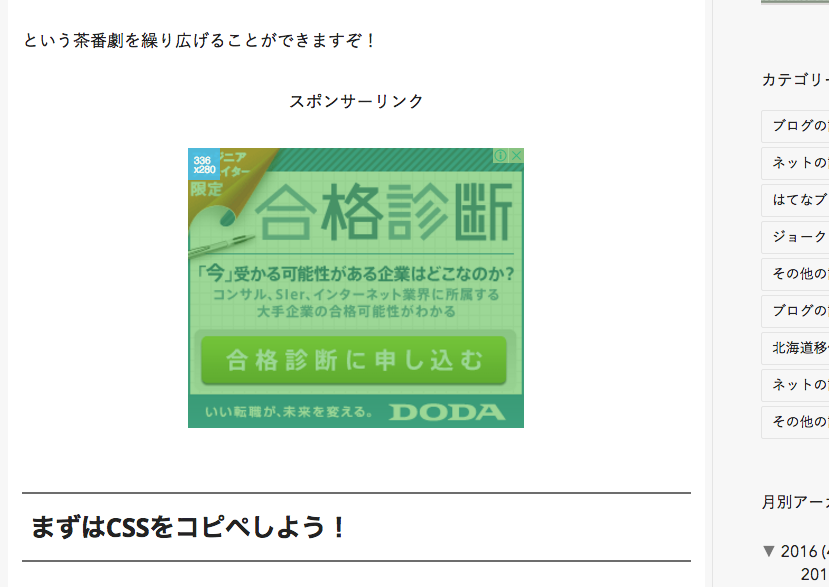
これで間違えて自分のサイトの広告をクリックしても大丈夫です。広告のリンク先に移動することはありません。そしてその代わりに、広告の設定がこの場でできちゃうんです!さっそくクリックしてみます。
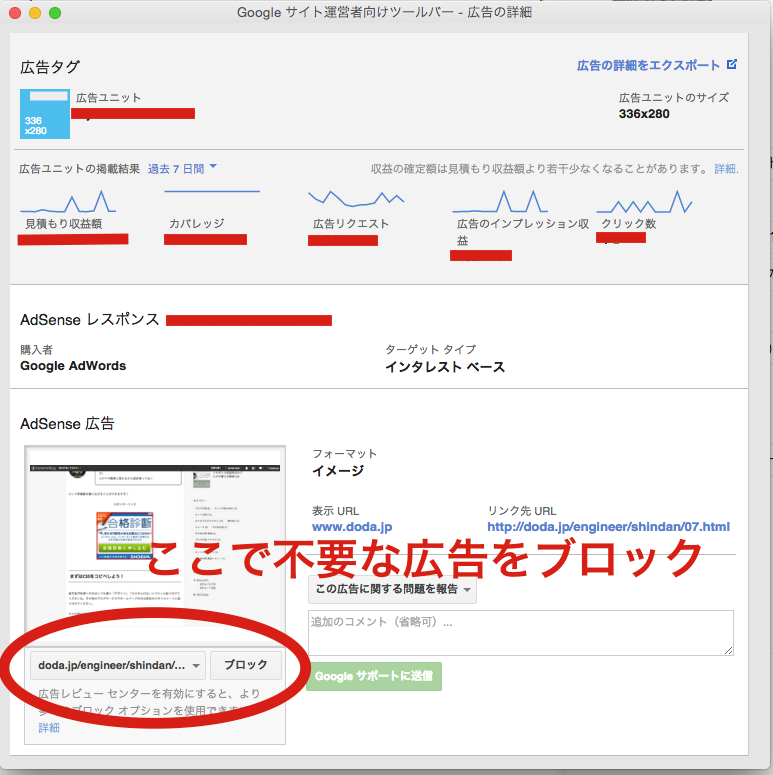
ブログ全体の広告情報ではなく、各広告の詳しい詳細を確認することが出来ます。さらに左下では記事冒頭で紹介したように、広告のブロックの設定が本当に簡単にできちゃいます。
素晴らしい。
まとめ
僕はAmazonや楽天などの単価が低く相性の悪い広告の他に、Google系の広告もブロックしています。恐らくGoogle系の広告は、一般の広告が不足している時なんかに出やすいんだと思いますが、Google AdSenseの広告が出てたって誰も押しませんよね。
こんな感じでキチンと広告の設定をすることで、収益は上がることは間違いなし!と、多くの人は言っています。でも僕はそんなことを言えるほど稼いではいないので偉そうなことまだ言えないんだけどね(とほほ)。
本当に簡単に設定出来て、とっても便利な拡張機能なのでぜひ使ってみてください!
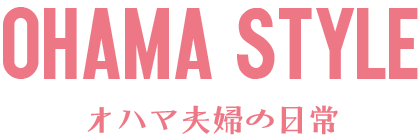
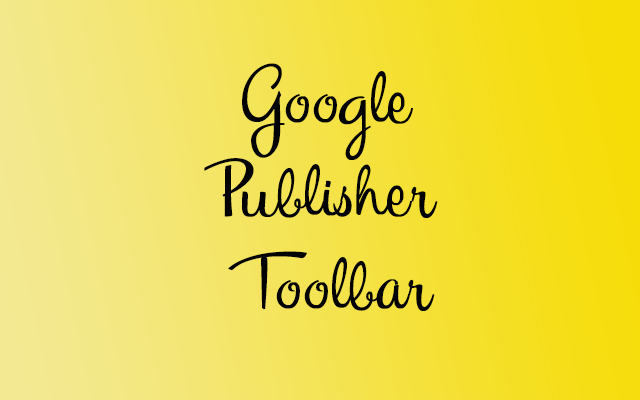



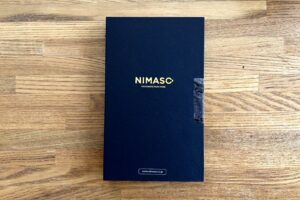




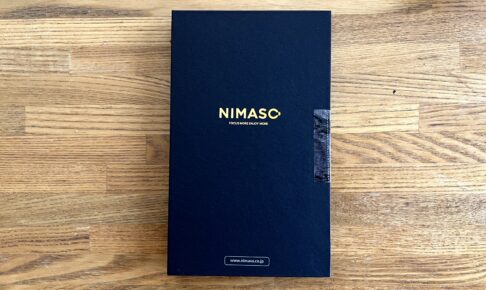









コメントを残す