こんにちは、ジョージです!ここ数年で世間的にパソコンやスマホを使って画像をインターネットで検索する機会って凄く増えましたよね。今回はそんなときに役立つGoogle画像検索の便利機能を紹介します。
※本記事はPC版chromeとiOS版chromeを2017年6月時点での最新バージョンを使用して執筆しています。
目次
Google画像検索とは
その名の通り『Googleで画像を検索すること』ですが、念のためやり方を。
試しに【犬】と検索してみます。
PC版
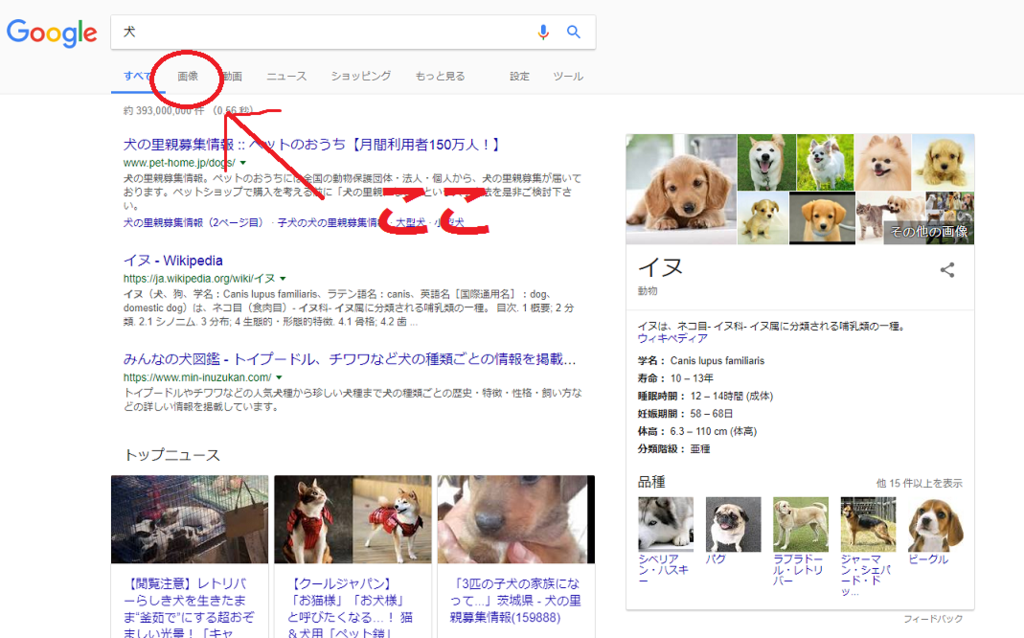
スマホ版
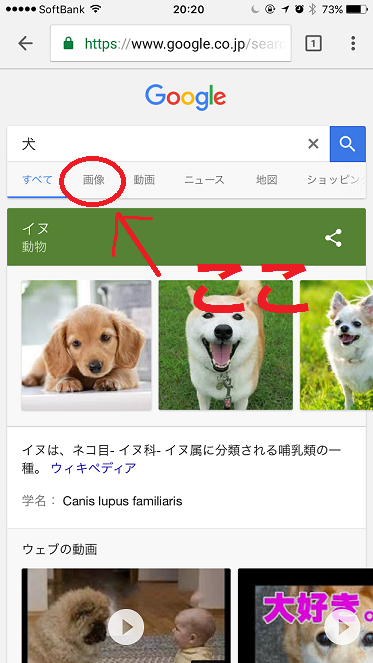
検索後に上に表示されている『画像』というボタンをポチっと押すと画像が一覧表示されます。
こんな感じ。
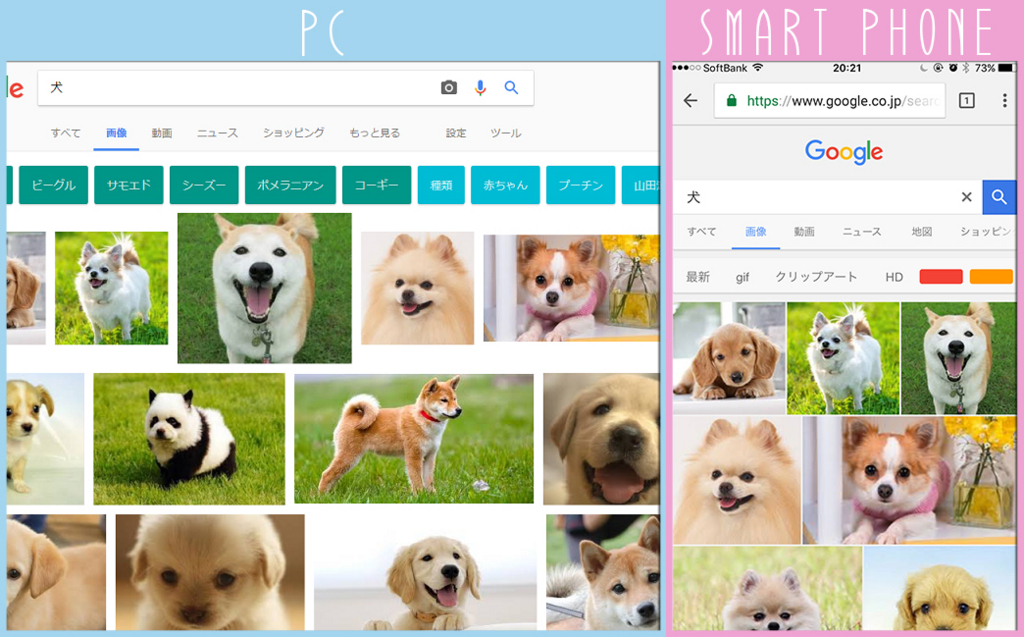
基本中の基本です。画像検索はこれだけでもとっても便利で最高なんですが、本記事はここからが本番ですよ!
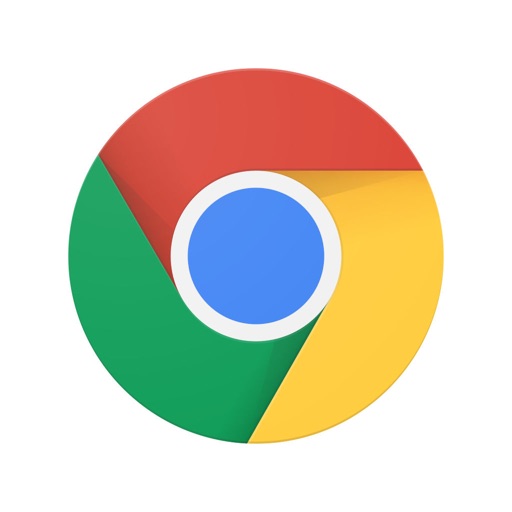
サイズを指定して検索
Google画像検索では、画像サイズを指定して検索することができます。大きいサイズの画像を探しているときや、SNSに使う小さい画像を探すときなどに便利です。
では、さっそく説明です!
PC版
まずGoogle検索で【犬】と検索し、『画像』ボタンを押して画像検索の状態にします。
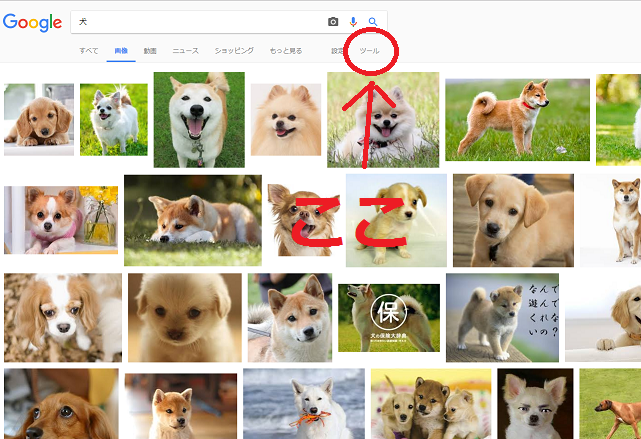
検索結果の画面の上部の『ツール』ボタンをクリックしましょう!
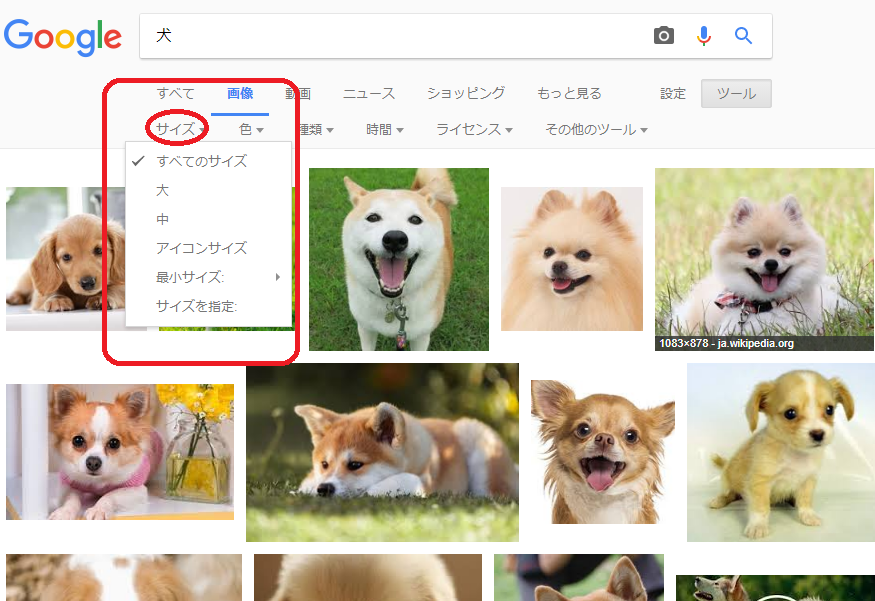
ツールボタンを押すと、新しくいくつかのメニューが表示されます。その新しく開いたメニューの一番左の『サイズ』ボタンクリックすると、さらにメニューがドロップダウンします。
- すべてのサイズ(デフォルト状態)
- 大(一辺の長さが約1000px以上の大きな画像)
- 中(一辺の長さが大体400px以上の画像)
- アイコンサイズ(128×128、256×256の画像)
- 最小サイズ
- サイズを指定(サイズを完全指定)
こんな風に自分の目的にあった画像を探すことができます!ちなみにアイコンサイズの画像はこれくらいのサイズよ。(256×256)
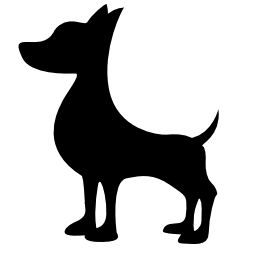
スマホ版
PC版と同じく、スマホアプリのchromeで犬と画像検索します。
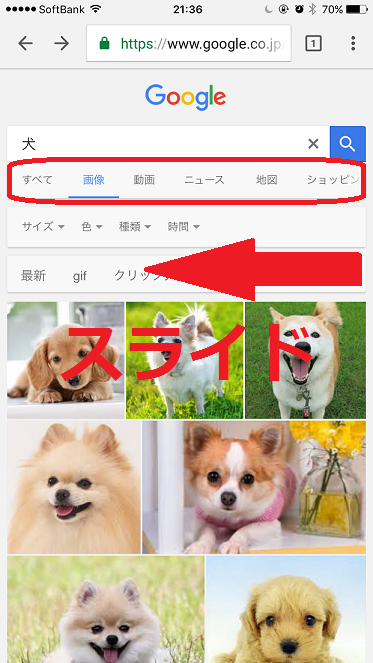
検索結果画面の上部のメニューを左方向にスライドしてみましょう!
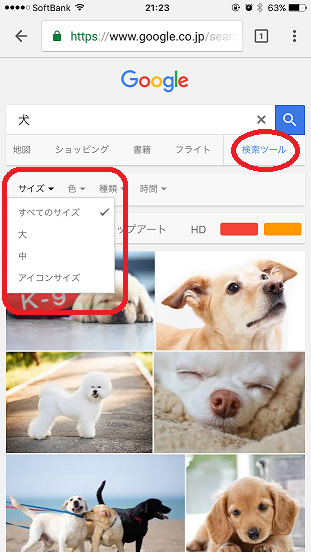
PC版と違うのは、『最小サイズ』と『サイズを指定』がメニューに無い点です。こういうところがGoogleは凄いですよね。スマホだとこの2つの機能はあまり使う機会がないですからね。きちんと考えられています。
色を指定して検索
これはまじで凄いですぞ。なんと検索した画像から色を指定して表示することが可能です。まずはパソコン版から。
PC版
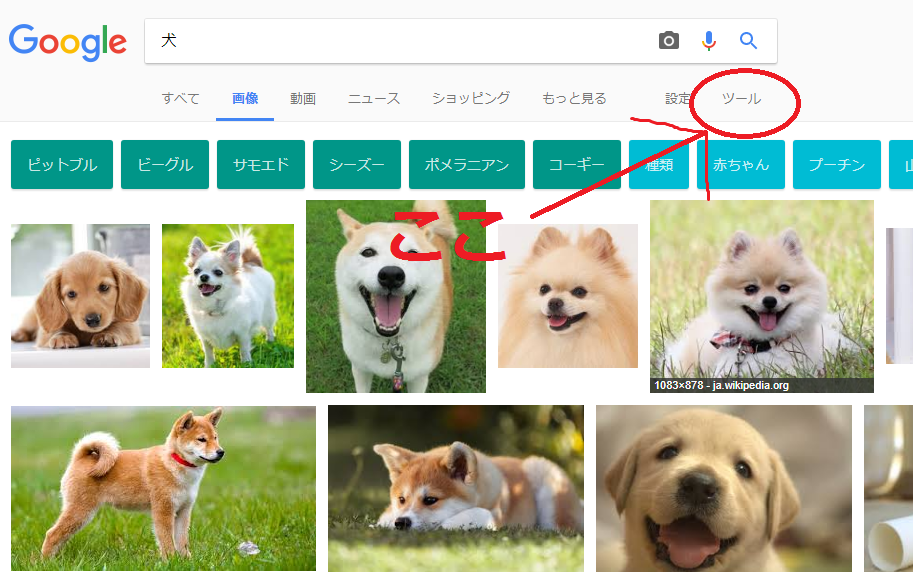
画面左上の『ツール』というボタンを押してください。

すると『色』というタブボタンが表示されメニューがドロップダウンします。
- すべての色(デフォルト)
- フルカラー
- 白黒
- 透明(png画像(つまり背景が透過))
- いろんな色
フルカラーや白黒は利用頻度が低そうですが、透明(png)と色指定はまじで使えます!WEB関係で使用する画像を探している人にとっては有り難い機能です。
スマホ版
スマホ版も非常に簡単です。
検索ボックスの下のメニューをさっきと同じように左方向にスライドしてください。
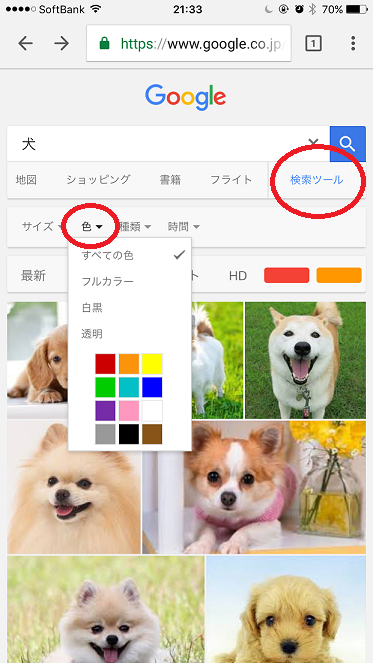
『検索ツール』を押して、『色』と押すとPC版と同じく色を選択することができます。
スマホ版ではもっと簡単な方法もあり、先ほどスライドしたメニューの下にすでに色を選択できそうなボタンが複数ありますね。そこからでも一発で色の選択が可能です。
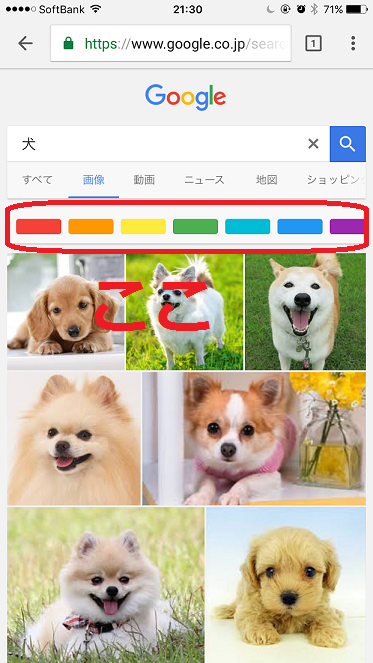
ではPC版、スマホ版ともに【赤】で検索してみます。【犬】ってキーワードを【赤】で検索するなんて、僕って本当に性格悪いよね。赤い犬なんているはずないでしょ!
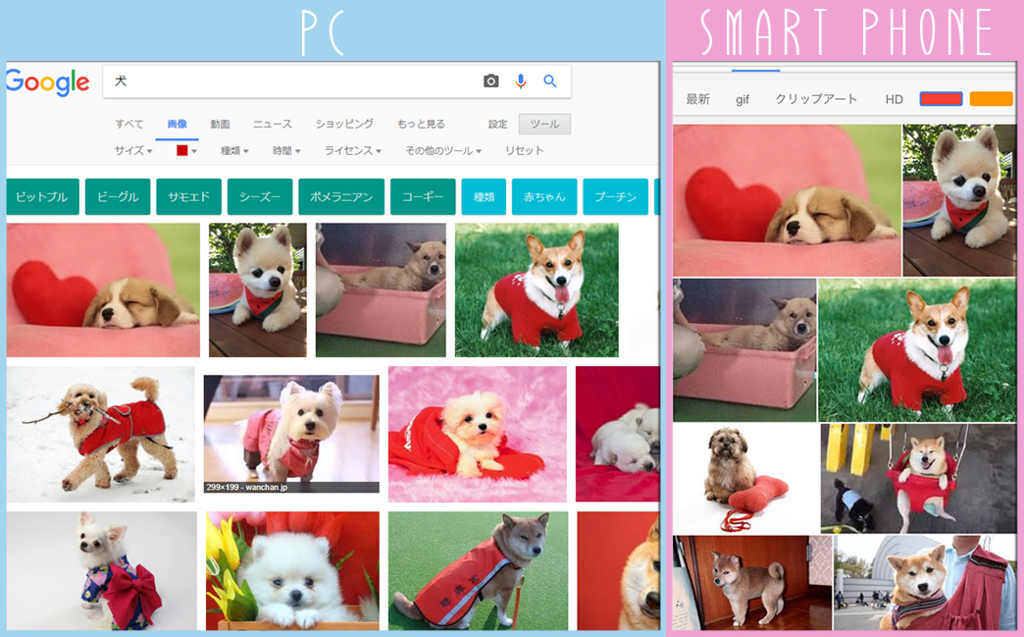
!!!
みごとに赤ですね!赤い犬が表示されるのではなく、画像全体で赤が多く使用されている画像が表示されます。赤い犬なんていないもんね。え、いないよね?
イラストやGIF画像など指定して簡単に検索
個人的にはこの機能が一押し!本当に便利。画像の種類を指定して検索することが可能です。
PC版
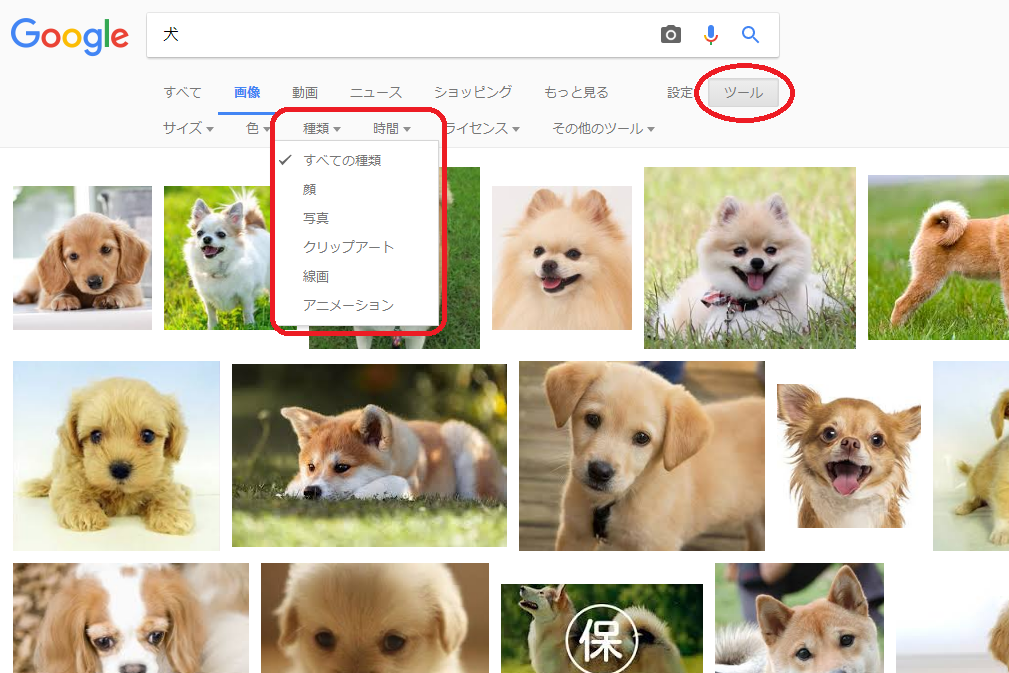
同じように上部のメニューから『ツール』を押して下さい。そして左から三番目の『種類』ボタンを押すと新たにメニューが表示されます。
- すべての種類(デフォルト)
- 顔(顔がメインの画像)
- 写真(写真です)
- クリップアート(イラスト画像)
- 線画(枠線がメインのイラスト)
- アニメーション(GIF画像)
『線画』がちょいと文字だと説明しづらいので画像を貼ります。こんな感じです。
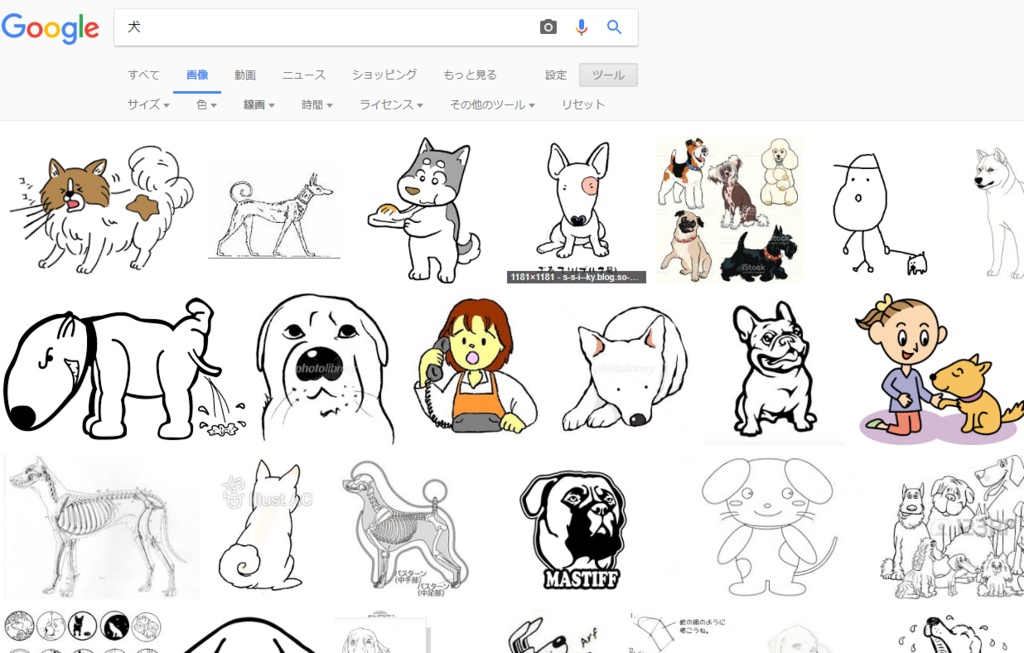
こういうことです。まさに線画ですね。ちょー便利。Google大好き。
スマホ版
PC版と同じ機能が使えます。

同じく『検索ツール』を押して『種類』です。
PC・スマホと『クリップアート』を表示してみます。
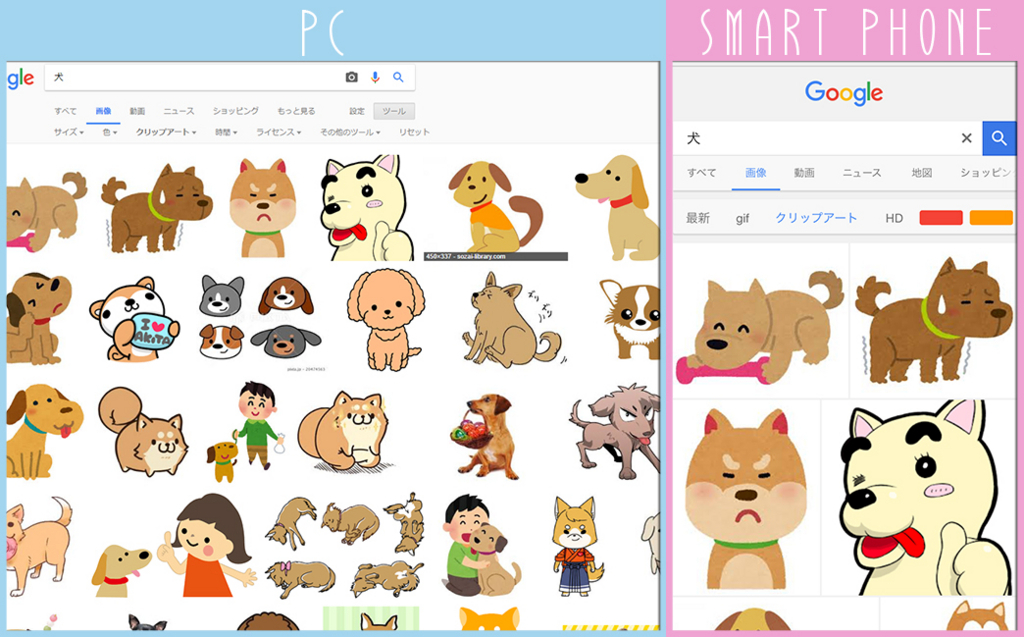
ものすごく個性の強い親指立ててる犬がいます。
日付順に表示もできます
Google画像検索で僕はあまり使うタイミングはありませんが一応紹介。
PC版
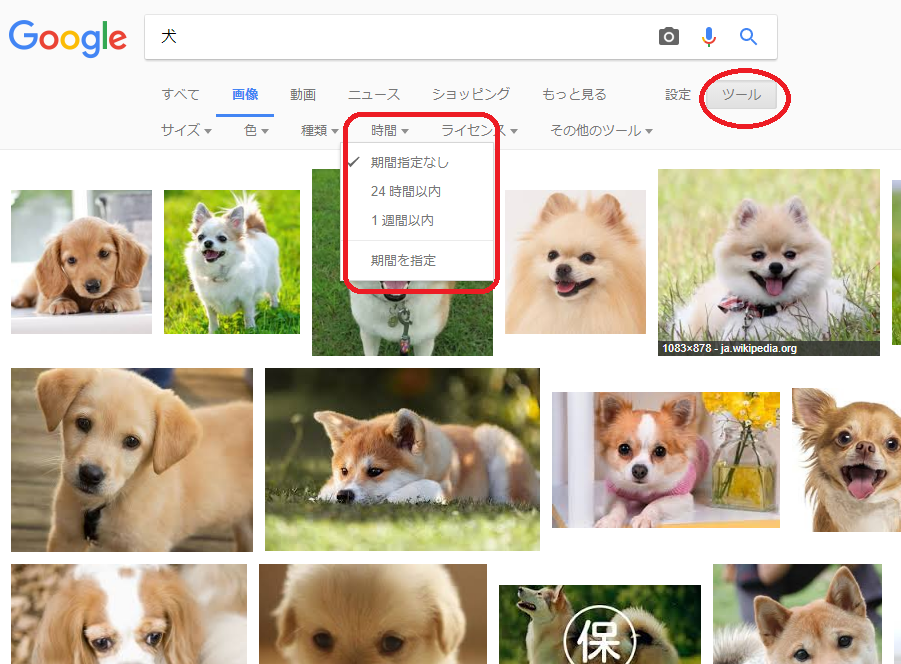
同じく『ツール』を押したら『時間』を押してください。
- 期間指定なし
- 24時間以内
- 1週間以内
- 期間を指定
といった具合に日付順・時間順にすることができます。
スマホ版
スマホ版も基本的に同じです。
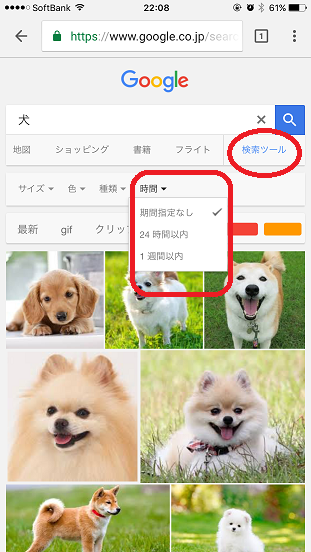
『検索ツール』から『時間』ボタンでOKです。唯一異なる点は『期間を指定』がない点です。
スマホ限定の機能
スマホ版にはとっても便利な機能があります。いちいち『検索ツール』ボタンを押さなくても、一発で最新順に並び換えることができます。
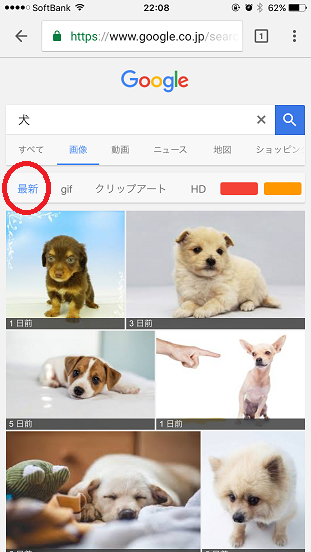
【犬】で検索して『最新』ボタンを押すだけで、画像を最新順で表示できます。これはPC版にはないので、スマホ版独自の機能です。
余談ですが、おそらくここにも何かしらのSEOの効果が効いているのかな。本当に純粋な日付順ならばTwitterやインスタなどのSNSで大量の【犬】の写真がアップされているはずですが、それらはあまり見当たりません。多分『最新』の中でも、Googleに選別されているのでしょうね。多分。
とりあえず【犬】で『最新』並び換えすると、里親募集の犬の画像ばかりになります。悲しいね。
ライセンスを指定して検索!(PC版のみ)
ようやく僕がこの記事で書きたかった本題です。めちゃんこ便利機能!
簡単にいうと、「フリー画像が簡単に探せるよ!」って機能です。しかもとても細かくね。
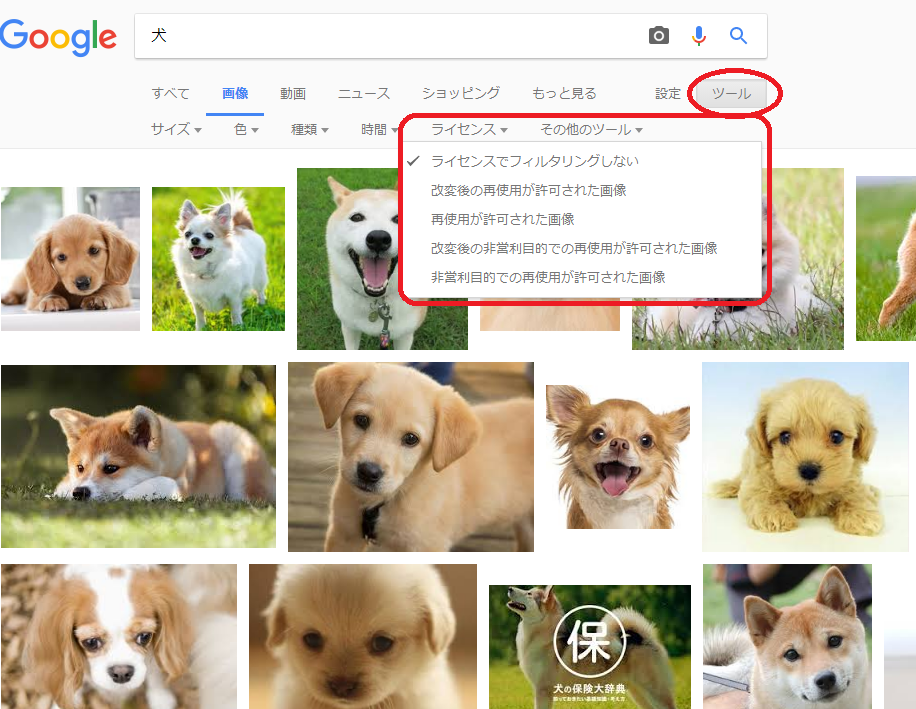
案の定『ツール』を押して下さい。そこから表示される『ライセンス』を押すと新しくメニューが表示されます。
- ライセンスでフィルタリングしない(デフォルト)
- 改変後の再使用が許可された画像
- 再使用が許可された画像
- 改変後の非営利目的での再使用が許可された画像
- 非営利目的での再使用が許可された画像
ちょいと日本語が難しいので一つづつ解説します。(デフォルトはすべての画像ってことです)
改変後の再使用が許可された画像
ここで表示された画像は「加工したり、好きにいじって好きに使ってOK」という画像です。もう何してもOKってことです。
※超注意しなくてはいけないことがあるのでこの後に書いてます。
再使用が許可された画像
「編集はNGだけど、お好きにどうぞ」って画像です。
あまりこんな縛りってないので、表示される画像は「改変後の再使用が…」で表示される画像とあまり変化が見られません。
改変後の非営利目的での再使用が許可された画像
「好きに加工・編集してもいいけど、商用目的は禁止」の画像です。つまり僕のこのブログのように、収入を得ることができる場合は使用NGです。もちろん紙媒体もダメです。
非営利目的での再使用が許可された画像
これも上記と同じで「編集禁止」です。
注意点(重要・必読)
このライセンス機能で表示される画像は、いちいちGoogleがライセンスを確認して表示しているわけではありません。画像をいくつも調べると分かりますが、Googleのロボットが画像を公開しているサイト・ページから「あ、この画像はフリー画像だわ☆」といった具合に判別して、僕らに表示してくれている訳です。
つまり「ここでフリーの画像って表示されてたから使ったら、画像の持ち主から怒られた!」ってことがあり得ます。実際にGoogleはこう言っております。
注: コンテンツを再利用する前に、ライセンスが正当であることと、再利用に関する正確な規約をご確認ください。
たとえばライセンスによっては、画像の再利用に際して作成者の表示が求められます。Google では、ライセンスのラベルが正当かどうかの確認は行っていません。
したがって、法的にコンテンツの使用が許可されているかどうかは保証できません。
僕は普段画像検索をする時は、「改変後の再使用が許可された画像」で検索して、表示された画像をサイトのライセンス情報を確認してから、使用しています。むしろ「非営利目的…」で表示される画像でも商用利用OKのもあったり、正直微妙です。
でも僕が普段使用している感じでは、「使用禁止」の画像はほとんど出ません。でもフリー画像でも、画像を配布しているサイトによって規約は色々あるのでキチンと確認しましょう。
ストップ ライセンス規約違反。
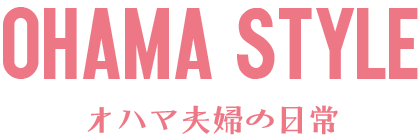





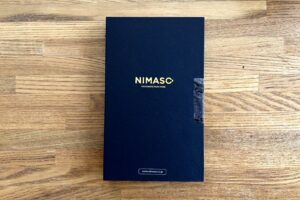




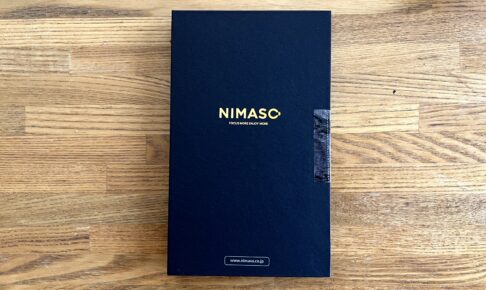









コメントを残す